VirtualLens2Patcher
備考
この文書は、VirtualLensPatcher 1.2 に基づいて作成されました。
準備物
- VirtualLens2Patcher
- VCCを使用中のアバターUnityプロジェクト
- VirtualLens2 2.10.2
VirtualLens2 使用時の注意点
警告
現在、VirtualLens2PatcherはNon-destructive Setup方式のみをサポートしています。 Destructive Setup 方式でアバターを既に作った場合は、Non-destructive Setup 方式を使って新たにアバターを作ってください。
初めてアバターにインストールする場合
- 新しく起動する場合は、
アバター > VirtualLens2 > VirtualLens2Patcherの順にインポートしてください。
既存のアバタープロジェクトを使用する場合は、VirtualLens2 > VirtualLens2Patcherの順にインポートしてください。 Assets > harunadev > PrismStudio > VirtualLens2Patcher > PatcherプレハブをHierarchyの最下段に配置してください。

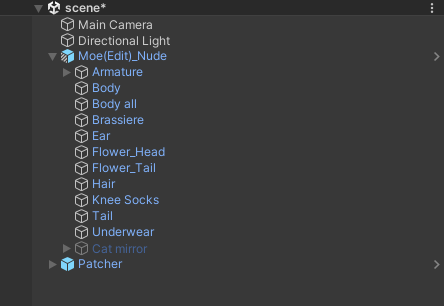
アバターを右クリック > VirtualLens2 > Non-Destructive Setupをクリックします。
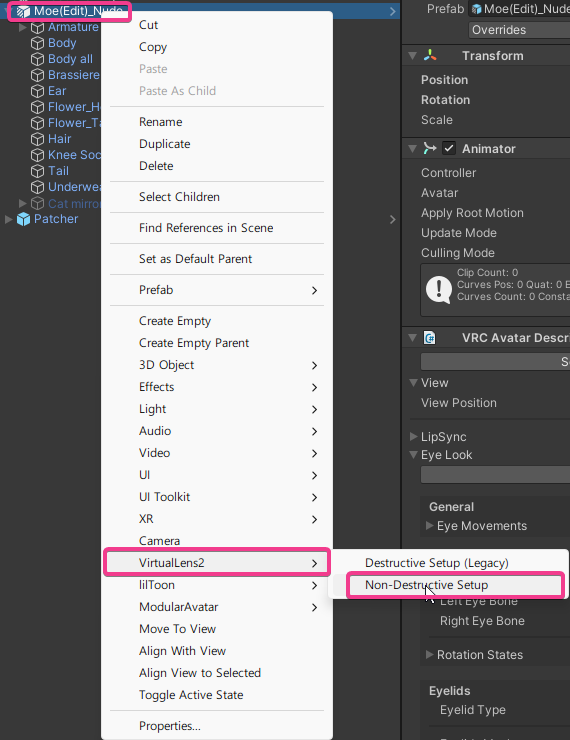
- 新しく開いたウィンドウでVirtualLens2を設定することができます。 好きなように設定を終えた後、Applyボタンを押してください。
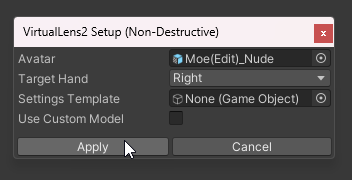
- アバターにアバターを入れ、VirtualLens 2にVirtualLens2オブジェクトを入れ、Virtual Trackerの数を定義した後、ボタンを押します。
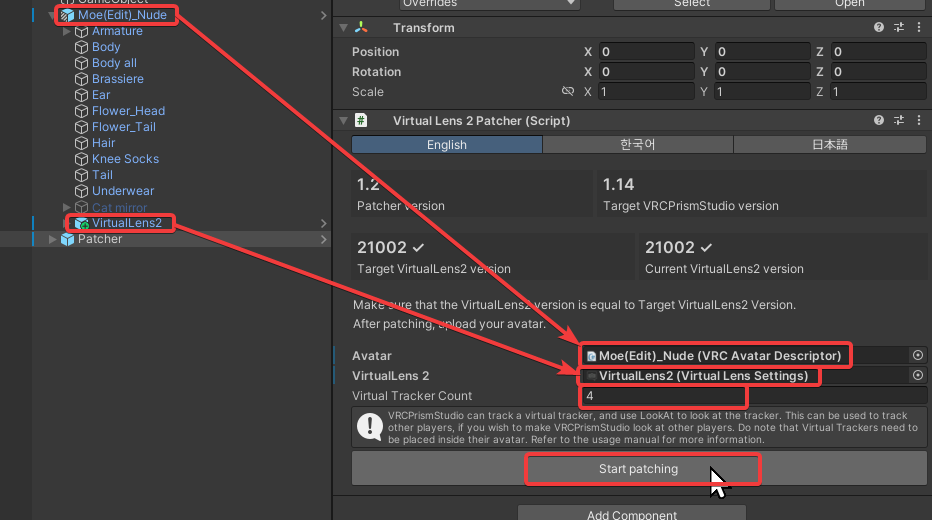
- PrismStudioオブジェクトがアバターの中に入ったのかを確認します。
- 完了!これでアップロードできます。
以前のアバターを更新する場合
- 新しいバージョンのVirtualLens2Patcherをインポートします。
- アバターからPrismStudio & VirtualLens2オブジェクトを削除します。
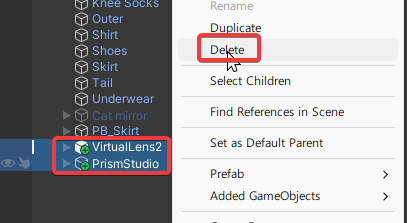
Assets > harunadev > PrismStudio > VirtualLens2Patcher > PatcherプレハブをHierarchyの最下段に配置してください。

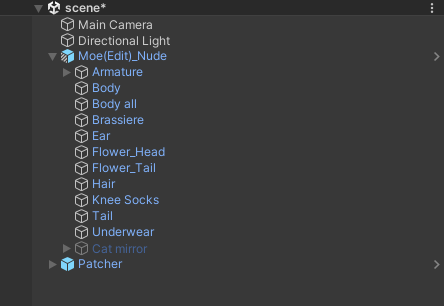
アバターを右クリック > VirtualLens2 > Non-Destructive Setupをクリックします。
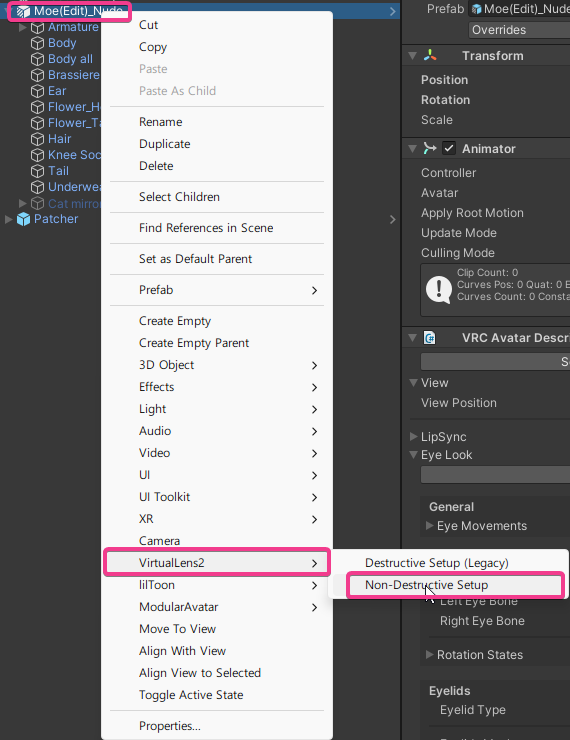
- 新しく開いたウィンドウでVirtualLens2を設定することができます。 好きなように設定を終えた後、Applyボタンを押してください。
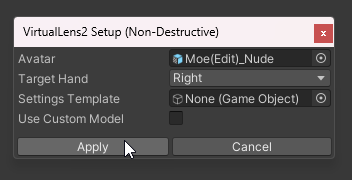
- アバターにアバターを入れ、VirtualLens 2にVirtualLens2オブジェクトを入れ、Virtual Trackerの数を�定義した後、ボタンを押します。
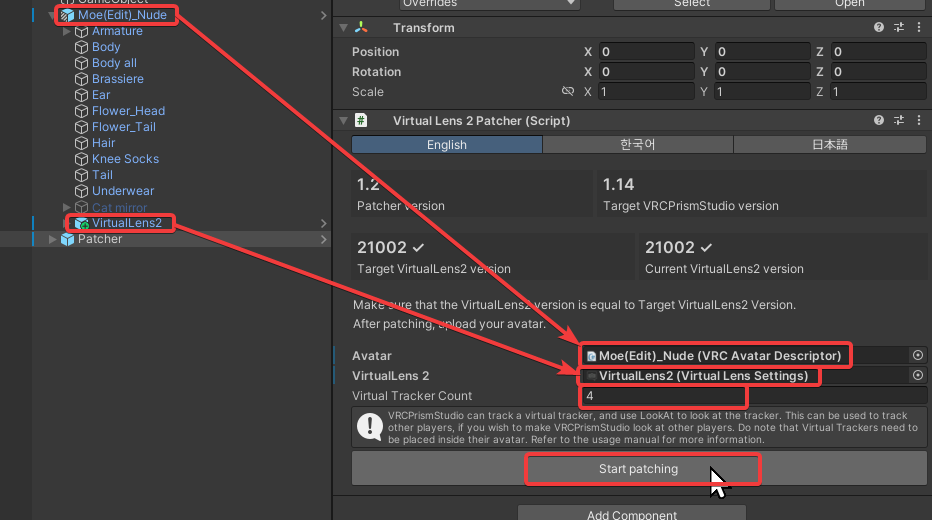
- PrismStudioオブジェクトがアバターの中に入ったのかを確認します。
- 完了!これでアップロードできます。