VRCLensPatcher
備考
この文書は、VRCLensPatcher 1.11に基づいて作成されました。
準備物
- VRCLensPatcher
- VCCを使用中のアバターUnityプロジェクト
- VRCLens 1.9.2
初めてアバターにインストールする場合
- 新しく始める場合は、
アバター > VRCLens > VRCLensPatcherの順にインポートしてください。
既存のアバタープロジェクトを使用する場合は、VRCLens > VRCLensPatcherの順にインポートしてください。 harunadev > PrismStudio > VRCLensPatcherを探して選択してください。
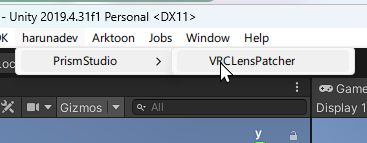
- ターゲットVRCLensバージョンと、インストールされたVRCLensのバージョンが同じか確認してください。
(Patcherの言語を日本語に変更することができます。)
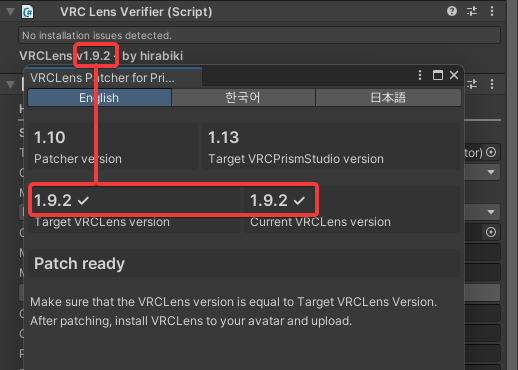
- 使用したいバーチャル トラッカーの数を設定し、ボタンを押してしばらく待ちます。
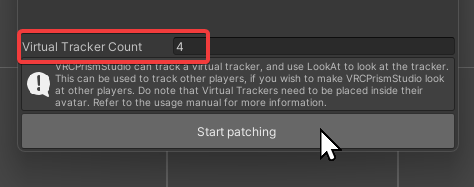
- 成功メッセージが表示されたら、確認ボタンを押してVRCLensPatcherを閉じてください。
- PrismStudio改造が正常に完了したか確認します。
PrismStudioフォルダができたことが確認できます。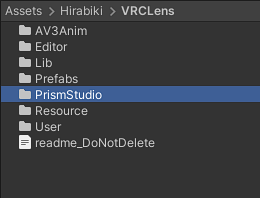
- VRCLensをアバターにインストールするために、PrefabsフォルダのVRCLensプレファブを取得します。
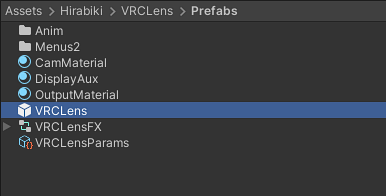
- VRCLensを設定します。 赤いボックス内の設定は必須です。 (PrismStudioで必要)
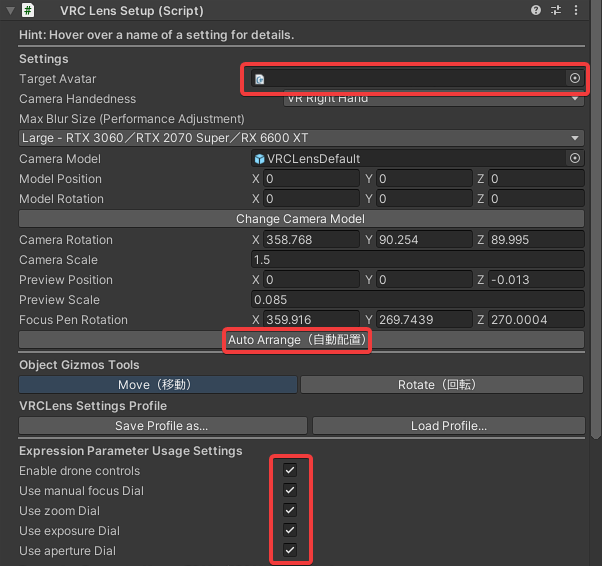
- Write Defaultsをオンにします。 警告は無視してもいいです。 Apply VRCLensボタンを押してVRCLensをアバターにインストールします。
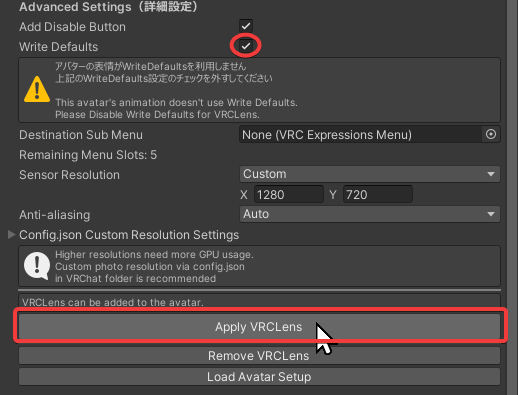
注記
Write Defaultsに関する警告が表示される場合があります。 No を押して無視し、インストールを進めます。
- VRCLensをインストールした後、アバターのFXアニメーターにPrismStudio機能が入っているか確認してください。
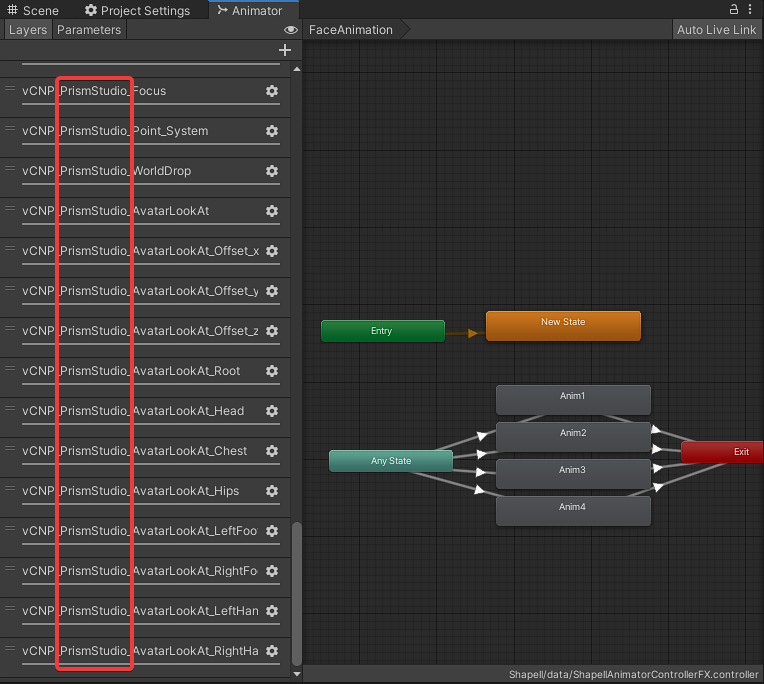
- パッチ完了! アップロードすればいいんです。
以前のアバターを更新する場合
- 新しいバージョンのVRCLens Patcherをインポートします。
- VRCLensフォルダー内で、以下の写真に選択されたフォルダーを削除します。
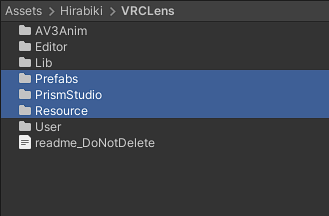
- VRCLensを再度インポートします。
harunadev > PrismStudio > VRCLensPatcherを探して選択してください。
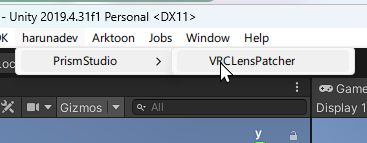
- ターゲットVRCLensバージョンと、インストールされたVRCLensのバージョンが同じか確認してください。
(Patcherの言語を日本語に変更することができます。)
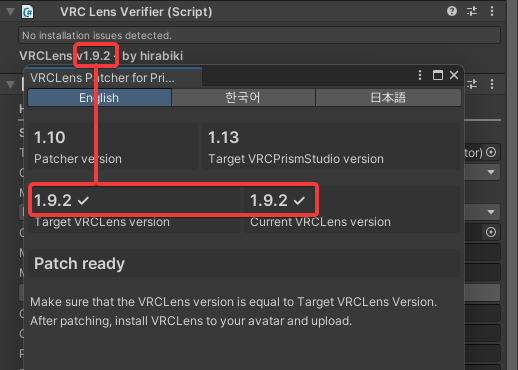
- 使用したいバーチャル トラッカーの数を設定し��、ボタンを押してしばらく待ちます。
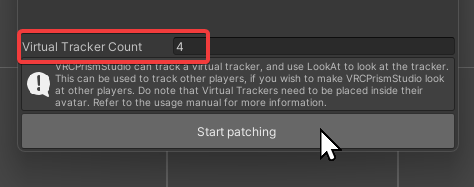
- 成功メッセージが表示されたら、確認ボタンを押してVRCLensPatcherを閉じてください。
- PrismStudio改造が正常に完了したか確認します。
PrismStudioフォルダができたことが確認できます。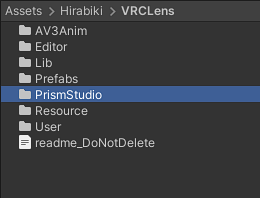
- VRCLensをアバターにインストールするために、PrefabsフォルダのVRCLensプレファブを取得します。
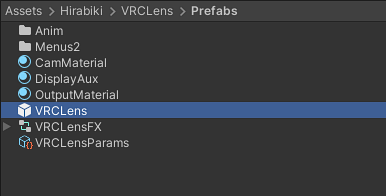
- VRCLensを設定します。 赤いボックス内の設定は必須です。 (PrismStudioで必要)
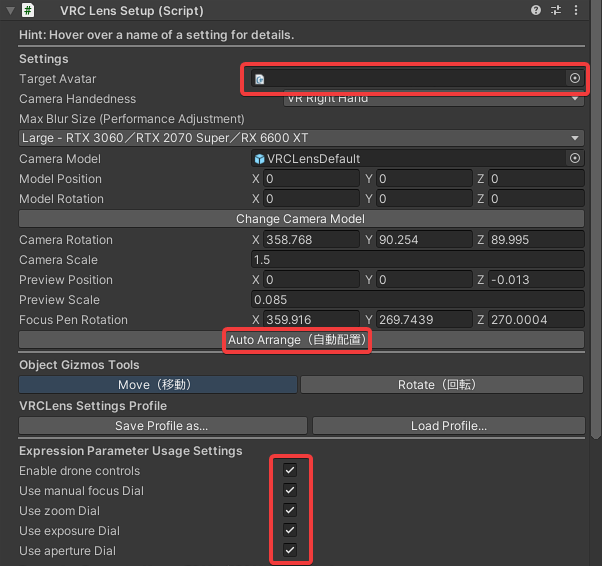
- Write Defaultsをオンにします。 警告は無視してもいいです。 Apply VRCLensボタンを押してVRCLensをアバターにインストールします。
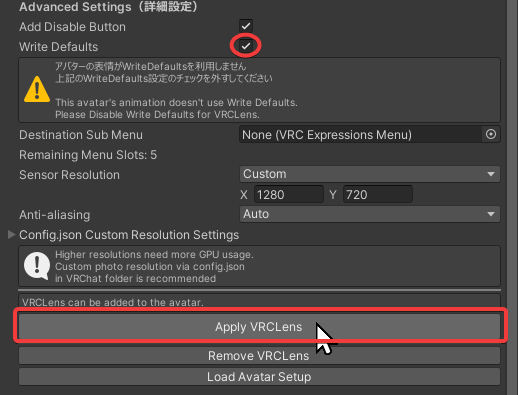
注記
Write Defaultsに関する警告が表示される場合があります。 No を押して無視し、インストールを進めます。
- VRCLensをインストールした後、アバターのFXアニメーターにPrismStudio機能が入っているか確認してください。
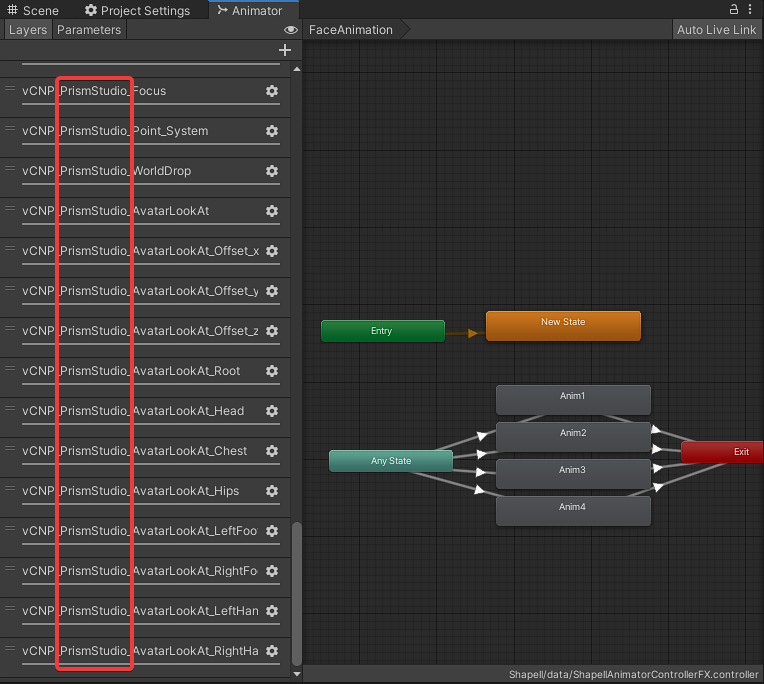
- パッチ完了! アップロードすればいいんです。