VRCLensPatcher 사용법
정보
본 문서는 PrismStudio 1.13를 기반으로 작성되었습니다.
준비물
- PrismStudio용 VRCLensPatcher
- VCC를 사용중인 아바타 유니티 프로젝트
- VRCLens 1.9.2
처음 아바타에 PrismStudio를 설치하는 경우
- 새로 시작하는 경우, 아바타 > VRCLens > VRCLensPatcher 순으로 Import하세요. 기존 아바타 프로젝트를 사용하는 경우, VRCLens > VRCLensPatcher 순으로 Import하세요.
- 왼쪽 위 메뉴에서
harunadev > PrismStudio > VRCLensPatcher를 찾아 버튼을 누르세요.

- 타겟 VRCLens 버전과, 설치된 VRCLens의 버전이 동일한지 확인하세요.
(Patcher의 언어를 변경할 수 있습니다.)
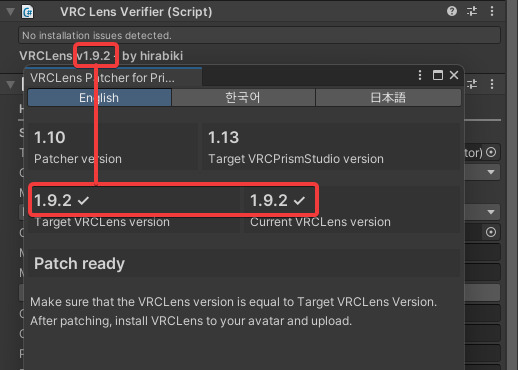
- 사용할 수 있는 최대 버추얼 트래커의 갯수를 설정하고, 패치 시작 버튼을 누릅니다.
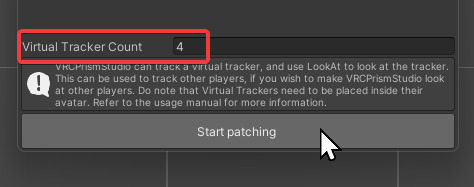
- 성공메세지가 뜨면, 확인버튼을 누르고 VRCLensPatcher를 닫아주세요.
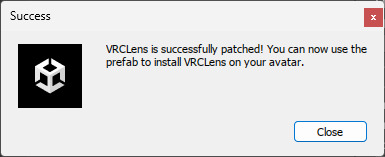
- PrismStudio 개조가 정상적으로 완료되었는지 확인합니다.
PrismStudio폴더가 생긴 것으로 확인할 수 있습니다.
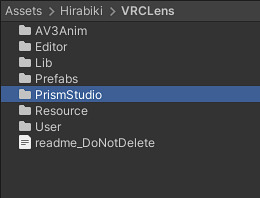
- 이제 VRCLens를 아바타에 설치할 준비를 합니다. VRCLens 프리팹 오브젝트를 Hierarchy로 가져옵니다. 이미 Hierarchy에 있다면 넘어가도 됩니다.
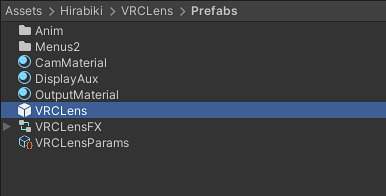
- VRCLens를 설정합니다. 빨간 박스 안의 설정은 필수입니다.
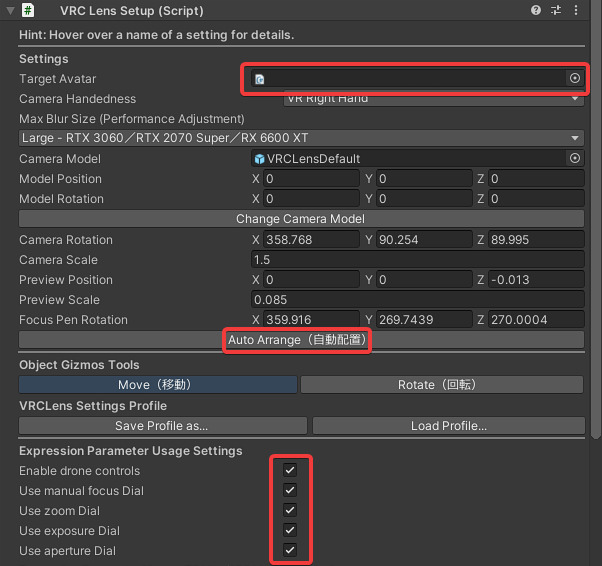
- Write Defaults 설정은 아바타마다 다릅니다. 먼저 Write Defaults를 체크해두고 시도해보세요.
준비가 되었다면 Apply VRCLens 버튼을 누릅니다.
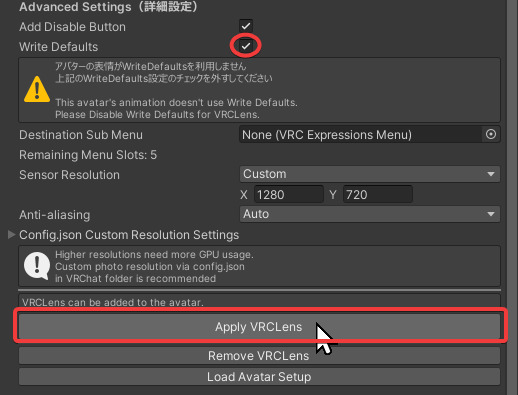
노트
Write Defaults 관련 팝업창이 뜨는 경우, No를 눌러 강제로 진행합니다.
- VRCLens를 설치한 후, 아바타의 FX에 PrismStudio 기능이 들어가 있는지 확인해주세요.
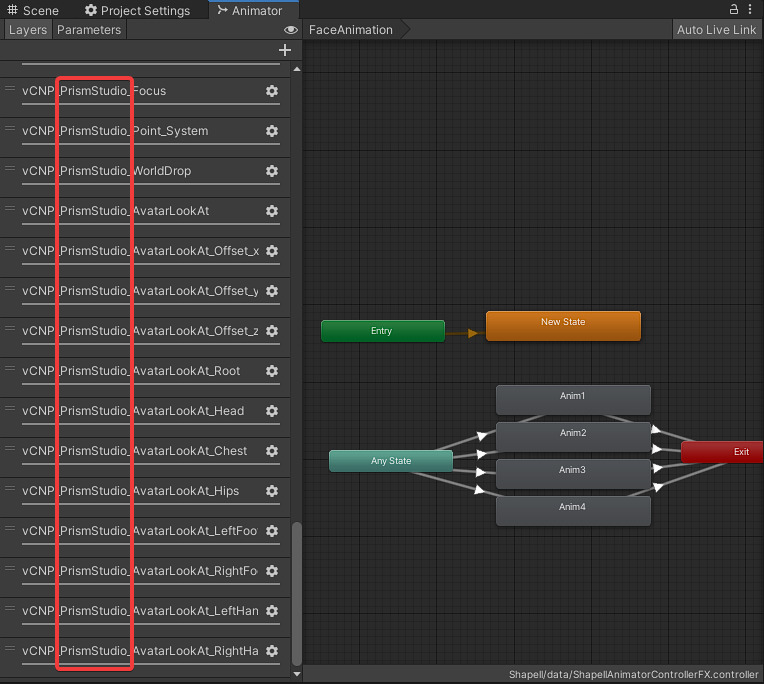
- 패치 완료! 이제 아바타를 업로드할 수 있습니다.
이전 PrismStudio 아바타를 업데이트하는 경우
- 새로운 버전의 VRCLensPatcher를 Import합니다.
- VRCLens 폴더 안��에서, 아래 사진에 선택된 폴더를 삭제합니다.
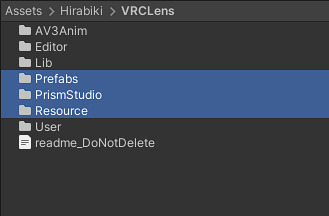
- VRCLens 를 다시 Import합니다.
- 왼쪽 위 메뉴에서
harunadev > PrismStudio > VRCLensPatcher를 찾아 버튼을 누르세요.

- 타겟 VRCLens 버전과, 설치된 VRCLens의 버전이 동일한지 확인하세요.
(Patcher의 언어를 변경할 수 있습니다.)
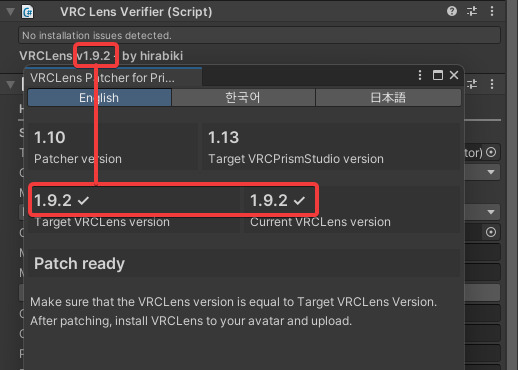
- 사용할 수 있는 최대 버추얼 트래커의 갯수를 설정하고, 패치 시작 버튼을 누릅니다.
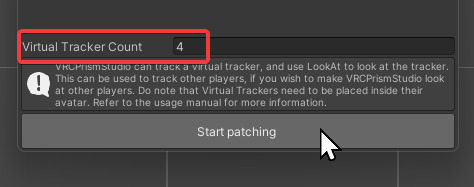
- 성공메세지가 뜨면, 확인버튼을 누르고 VRCLensPatcher를 닫아주세요.
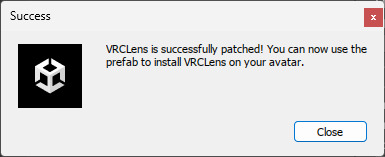
- PrismStudio 개조가 정상적으로 완료되었는지 확인합니다.
PrismStudio폴더가 생긴 것으로 확인할 수 있습니다.
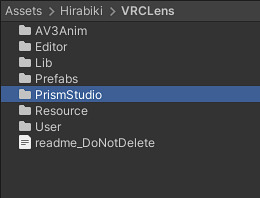
- 이제 VRCLens를 아바타에 설치할 준비를 합니다. VRCLens 프리팹 오브젝트를 Hierarchy로 가져옵니다. 이미 Hierarchy에 있다면 넘어가도 됩니다.
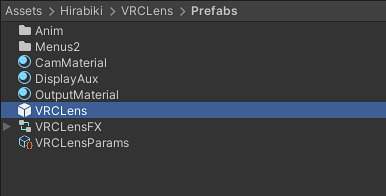
- VRCLens를 설정합니다. 빨간 박스 안의 설정은 필수입니다.
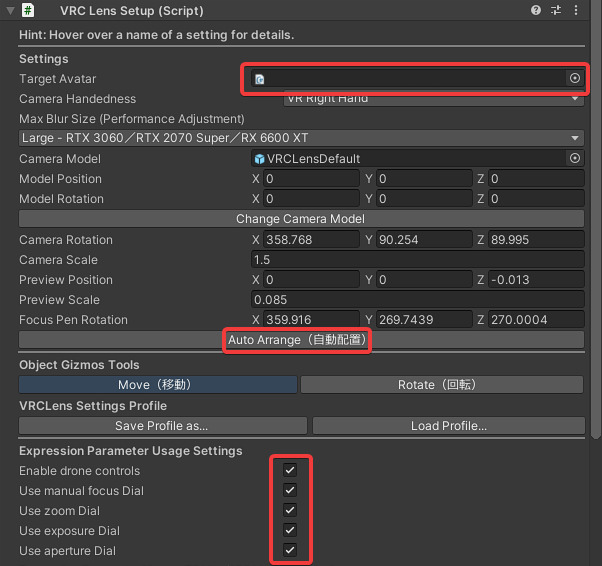
- Write Defaults 설정은 아바타마다 다릅니다. 먼저 Write Defaults를 체크해두고 시도해보세요.
준비가 되었다면 Apply VRCLens 버튼을 누릅니다.
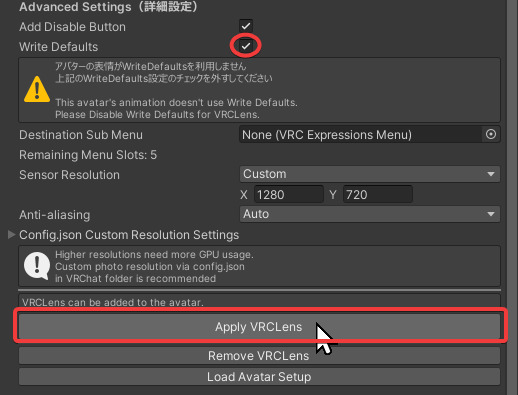
노트
Write Defaults ��관련 팝업창이 뜨는 경우, No를 눌러 강제로 진행합니다.
- VRCLens를 설치한 후, 아바타의 FX에 PrismStudio 기능이 들어가 있는지 확인해주세요.
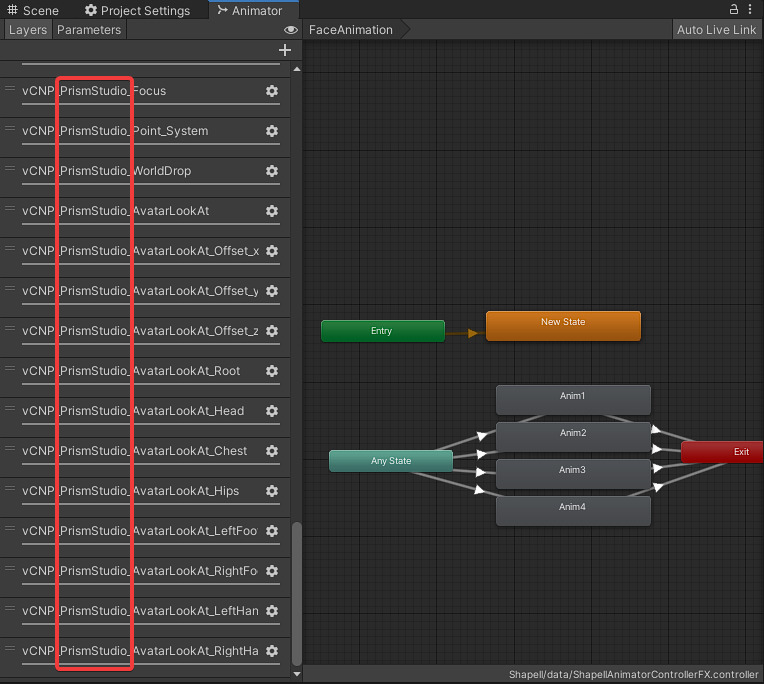
- 패치 완료! 이제 아바타를 업로드할 수 있습니다.