PrismStudio Unity 프로젝트 사용법
본 문서는 PrismStudio 1.16hotfix0를 기반으로 작성되었습니다.
PrismStudio 열기
- Unity 2022.3 (VRChat이 사용하는 버전) 이 설치되어 있는지 확인합니다.
- PrismStudio를 다운로드 받으셨다면, Unity Hub으로 PrismStudio 폴더를 엽니다. 해당 폴더에는
Assets,Packages등의 폴더가 있습니다.
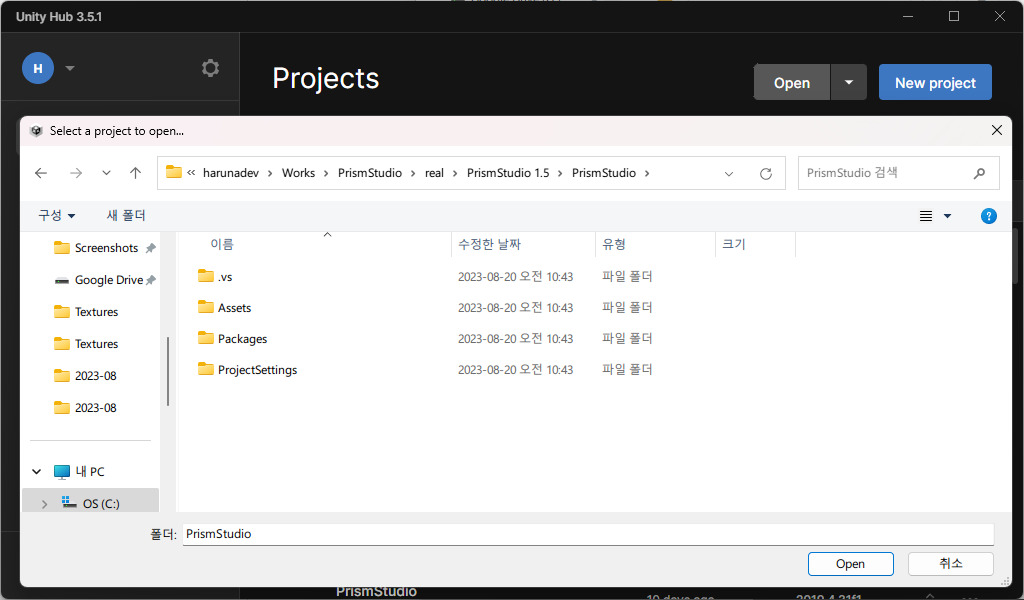
- 유니티 에디터가 열리면,
Assets / Scene을 열어줍니다.
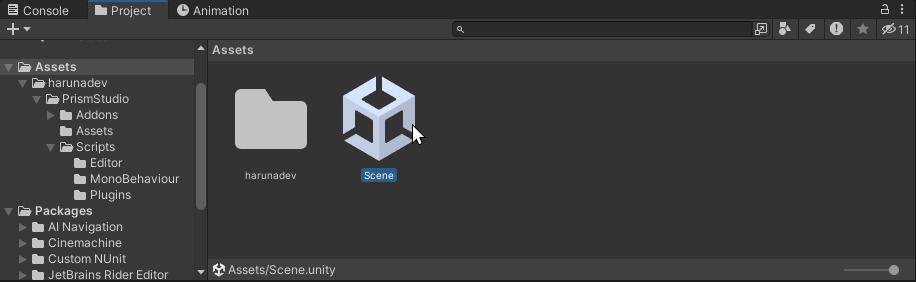
- Hierarchy 창에 PrismStudio 프리팹, Environment, Camera 오브젝트 등이 있다면 성공입니다!
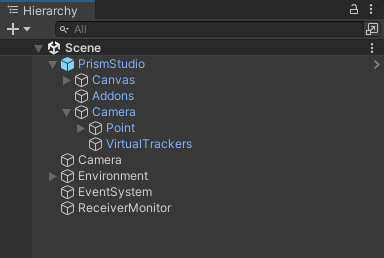
PrismStudio 구조
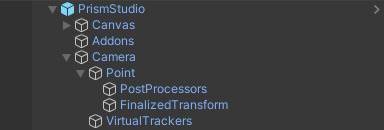
- PrismStudio - 메인 시스템입니다.
- Canvas - PrismStudio가 FPS 수치를 표시할때 사용되는 Canvas입니다. 보통의 경우 잘 사용되지 않습니다.
- Addons - 이곳에 외부에서 다운로드받은 애드온을 설치합니다.
- Camera - 카메라 속성을 컨트롤할 수 있는 시스템이 있습니다.
- Point - 이 오브젝트를 움직여서 카메라를 이동 / 회전합니다.
- PostProcessors - Point의 모든 PostProcessor가 이 오브젝트의 하위에 삽입됩니다.
- FinalizedTransform - 모든 PostProcessor가 처리된 후의 최종 카메라 위치입니다.
- VirtualTrackers - VirtualTracker가 부착된 특정 아바타 및 오브젝트의 위치를 추적하고, 관리할 수 있습니다.
- Point - 이 오브젝트를 움직여서 카메라를 이동 / 회전합니다.
PrismStudio의 프리팹을 Unpack하지 마세요!!! 나중에 업데이트할 때 골치 아파질 수 있습니다.
PrismStudio, Canvas 등의 시스템 오브젝트를 움직이면 안됩니다! 예기치 않은 문제가 발생할 수 있습니다.
프로덕션중이 아닐때에는 에디터모드에서 작업하는 편이 편하지만, 실제 촬영중일때에는 최대 성능을 위해서 Play Mode를 사용하거나 Build & Run 을 활용해 주세요.
VRChat에서의 준비
처음 사용하는 경우 (첫 아바타 업로드/업데이트)
아바타를 처음 업로드했거나, 아바타를 업데이트 했거나, 새로운 PC에서 사용하거나, 또는 기타 버그가 발견된 경우 아래 과정을 통해 아바타 및 OSC를 초기화합니다.
Options / OSC에서, OSC가 켜져 있는지 확인하시고,Reset Config을 눌러서 리셋합니다.
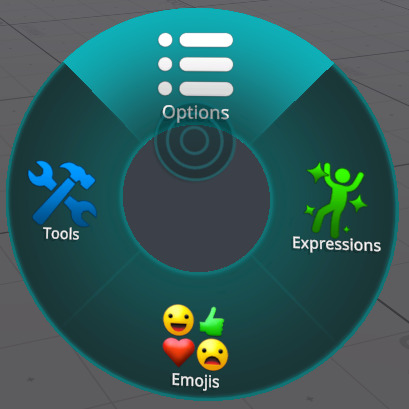 |
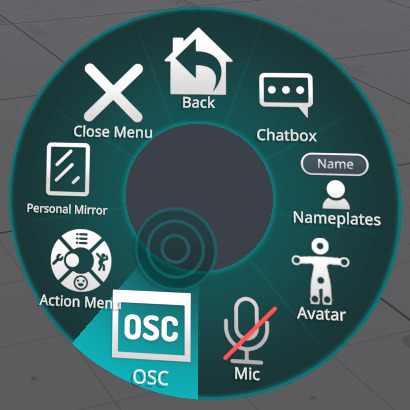 |
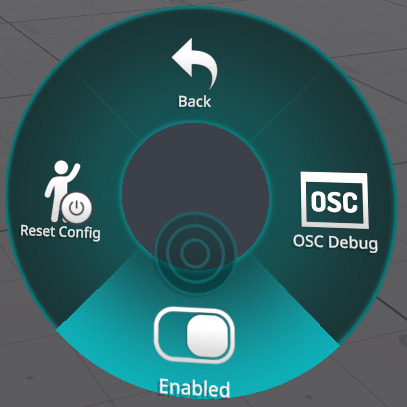 |
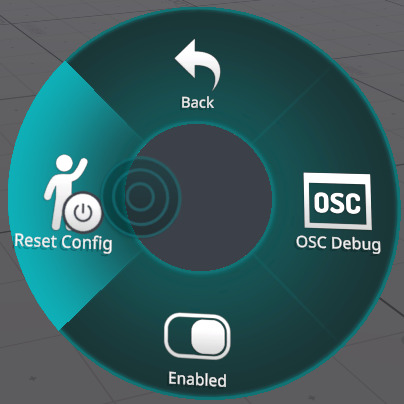 |
 |
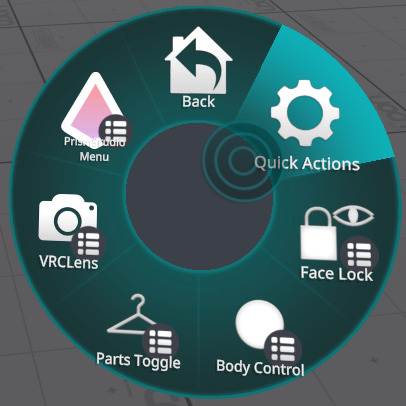 |
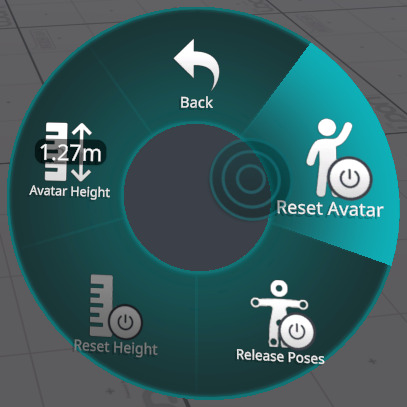 |
아바타를 원활하게 사용하기 위해, 위 과정을 통해 초기화를 할 수 있습니다.
PrismStudio 활성화
Expressions / PrismStudio / Toggle PrismStudio를 켜서 프리즘스튜디오를 활성화합니다.
 |
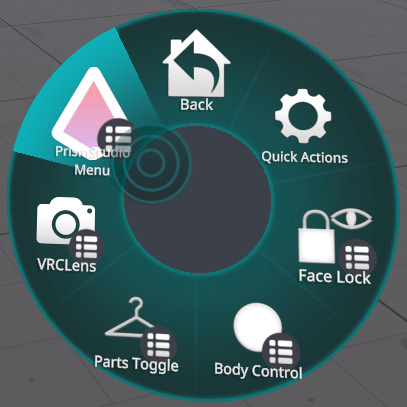 |
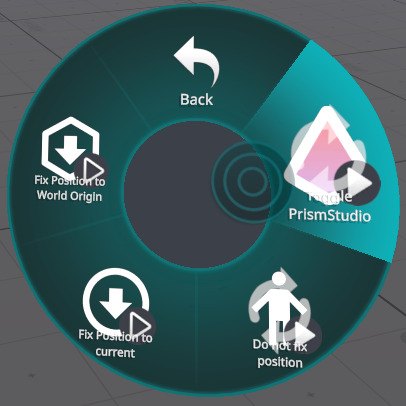 |
World Origin을 사용하는 경우
PrismStudio의 공간을 월드의 초기 위치 (XYZ 0, 0, 0)에 고정하여, 복잡한 World Drop 없이 즉각적으로 바로 사용하실 수 있습니다.
Expressions / PrismStudio / Fix Position to World Origin를 켜서 World Origin을 사용합니다.
 |
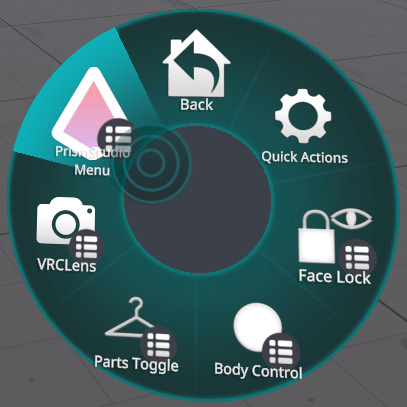 |
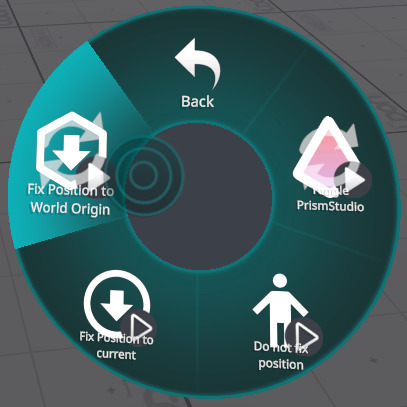 |
World Drop을 사용하는 경우
PrismStudio의 공간을, World Drop을 활성화한 시점의 아바타 Root 위치에 고정하여, 보다 더 큰 월드에서도 효과적으로 사용하실 수 있습니다.
Expressions / PrismStudio / Fix Position to current를 켜서 프리즘스튜디오를 활성화합니다.
 |
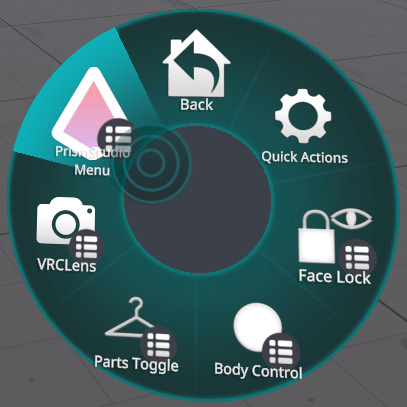 |
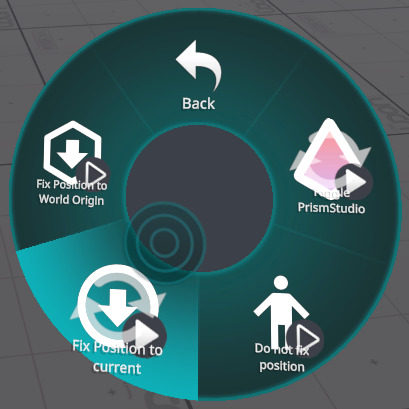 |
World 고정을 사용하고 싶지 않은 경우 (비추천)
PrismStudio의 공간을 월드에 고정하지 않고 아바타의 Root 위치를 사용하고자 한다면 이 옵션을 사용할 수 있습니다.
아바타의 Locomotion이나 기타 등의 요소로 인해 아바타의 Root 위치가 불안정할 수 있으므로, 추천하지는 않는 방식입니다.
Expressions / PrismStudio / Do not fix position를 켜서 프리즘스튜디오를 활성화합니다.
 |
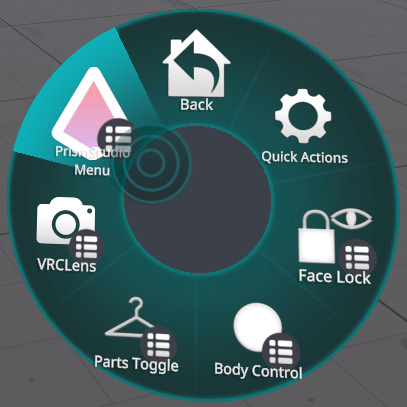 |
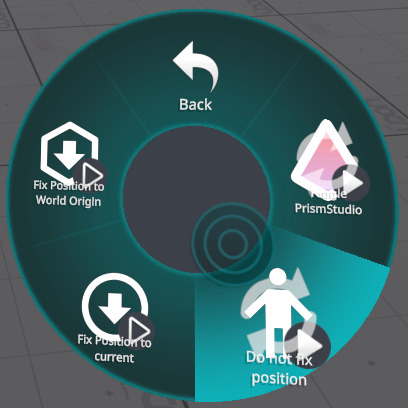 |
카메라의 손떨림 보정을 비활성화
VRCLens는 카메라 손떨림 보정이 기본 ON 상태로 되어있습니다. 이 기능은 프리즘스튜디오와 호환되지 않으며, 원치 않게끔 작동할 수 있으므로 손떨림 보정을 끄는 것을 추천드립니다.
다른 카메라 기믹에서는 보통 카메라 손떨림 보정이 기본 OFF으로 되어있습니다만, 직접 확인하여 이를 끄는 것을 추천합니다.
- (VRCLens 전용)
Expressions / VRCLens / Settings에 있는Stablize를 눌러 손떨림 보정을 끕니다.
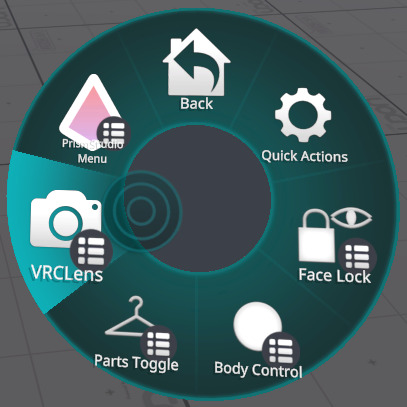 |
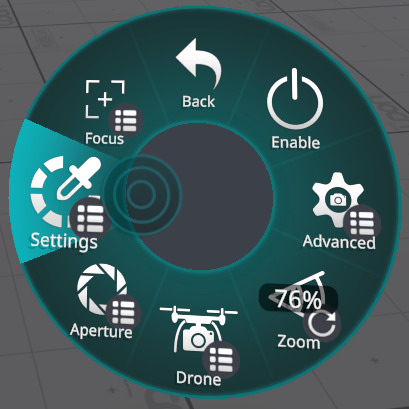 |
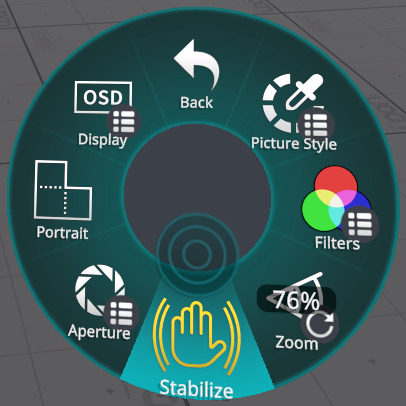 |
VRCLens에서 손떨림 보정이 꺼져있는지 확인하는 방법은 아래 사진과 같습니다.
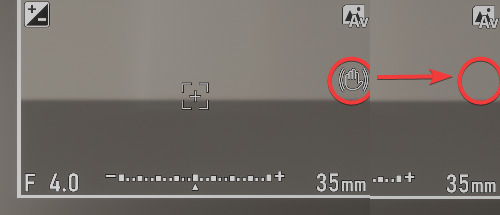
손떨림 아이콘이 없어졌다면 정상적으로 꺼져있다는 뜻입니다.
PrismStudio를 사용해보기
- Camera / Point 오브젝트를 움직여서 카메라를 조작합니다.
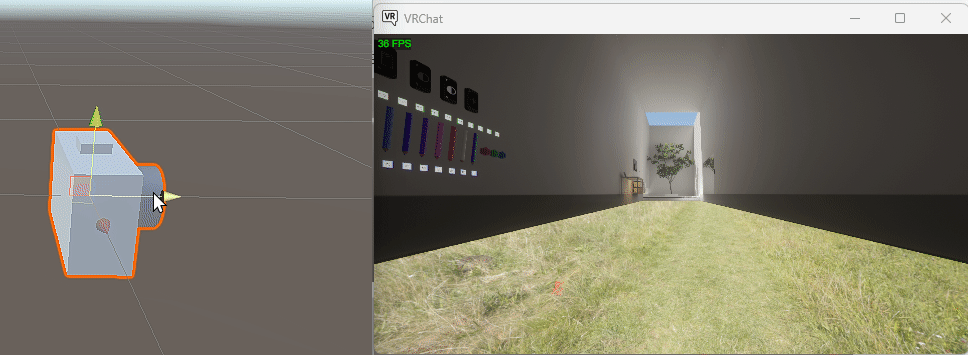
- Camera 오브젝트의 속성을 조절하여 카메라를 컨트롤합니다.
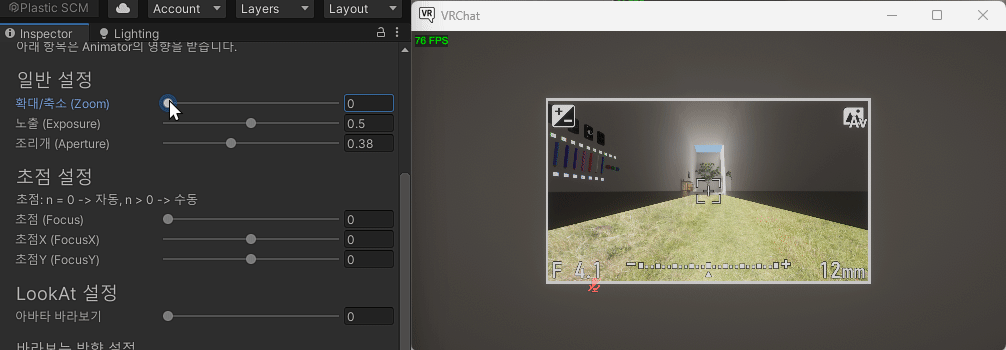
Addon 설치하기
애드온마다 설치/작동 방법이 다를 수 있습니다. 만일 설치 방법이 다른 애드온을 설치한다면, 이 가이드가 아닌 해당 애드온의 설치/사용 방법을 따르세요.
- 설치하려는 애드온을 다운로드 받습니다. 애드온의 설명과 설치 방법이 각각 다를 수 있으니 꼭 읽어보세요.
애드온은 VRCPrismStudio WebUI 또는 Discord 서버에서 다운로드 받으실 수 있습니다!
- 다운로드 받은 unitypackage 파일을 받아 엽니다. 열기 전에, PrismStudio의 플레이 모드가 꺼져있는지 확인하세요.
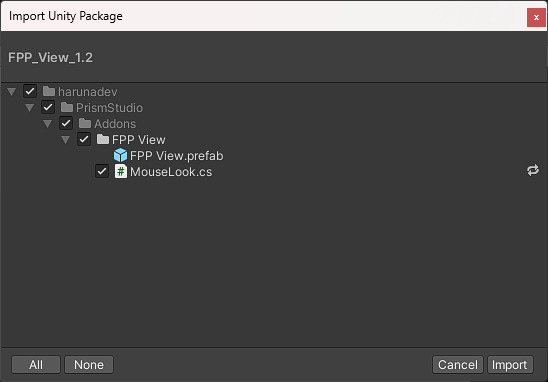
- 만약 처음 설치하는 애드온이라면, 애드온의 프리팹을 끌어다가 Addons 오브젝�트 안에 넣습니다.
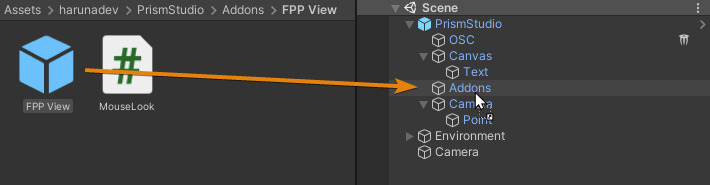
- 애드온이 설치되었으며 사용 가능합니다!