PrismStudio Unity プロジェクトの使用方法
このドキュメントは PrismStudio 1.16hotfix0 に基づいて作成されています。
PrismStudio を開く
- Unity 2022.3 (VRChat が使用するバージョン) がインストールされていることを確認します。
- PrismStudio をダウンロードした場合、Unity Hub で PrismStudio フォルダを開きます。該当フォルダには
Assets、Packagesなどのフォルダがあります。
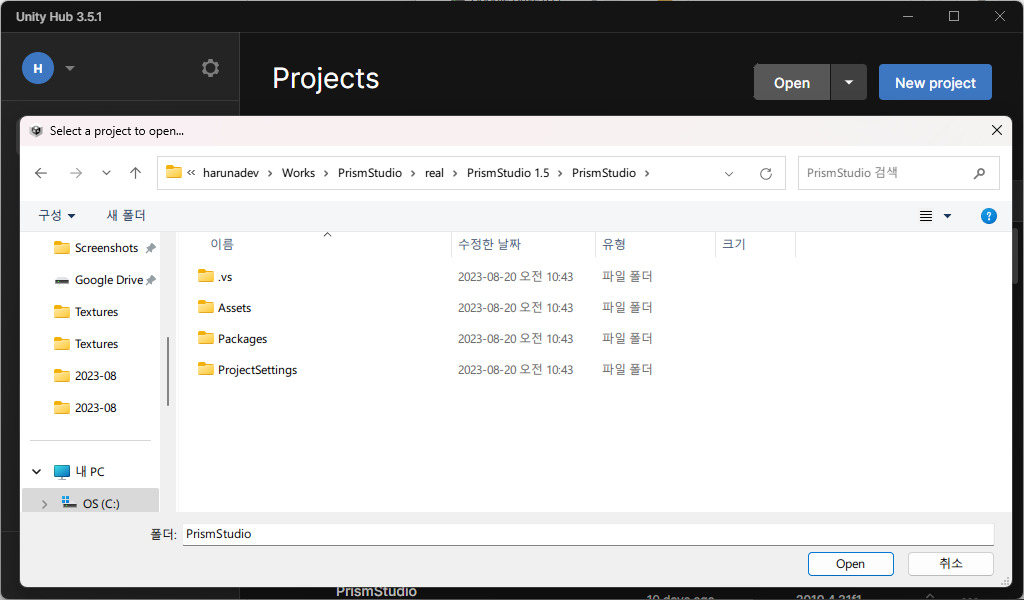
- Unity エディターが開いたら、
Assets / Sceneを開きます。

- Hierarchy ウィンドウに PrismStudio プレハブ、Environment、Camera オブジェクトなどが表示されていれば成功です!
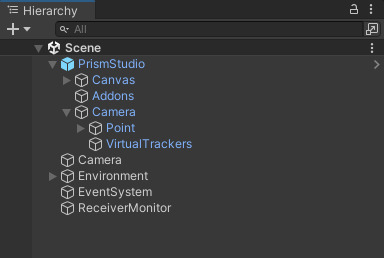
PrismStudio の構造
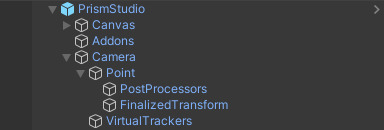
- PrismStudio - メインシステムです。
- Canvas - PrismStudio が FPS 値を表示する際に使用される Canvas です。通常はあまり使用されません。
- Addons - ここに外部からダウンロードしたアドオンをインストールします。
- Camera - カメラのプロパティを制御できるシステムがあります。
- Point - このオブジェクトを動かしてカメラを移動/回転させます。
- PostProcessors - Point のすべての PostProcessor がこのオブジェクトの子オブジェクトとして追加されます。
- FinalizedTransform - すべてのPostProcessorが処理された後の最終カメラ位置です。
- VirtualTrackers - VirtualTracker が取り付けられた特定のアバターおよびオブジェクトの位置を追跡し、管理できます。
- Point - このオブジェクトを動かしてカメラを移動/回転させます。
PrismStudio のプレハブを Unpack しないでください!後でアップデートする際に問題が発生する可能性があります。
PrismStudio、Canvas などのシステムオブジェクトを移動しないでください!予期しない問題が発生する可能性があります。
プロダクション中でない場合はエディターモードで作業するのが便利ですが、実際の撮影時には最大のパフォーマンスを得るために Play Mode を使用するか、Build & Run を活用してください。
VRChat で�の準備
初回使用時(初回アバターアップロード/アップデート時)
アバターを初めてアップロードした場合、アバターを更新した場合、新しい PC で使用する場合、またはその他のバグが発生した場合は、以下の手順でアバターおよび OSC を初期化します。
Options / OSCで、OSC がオンになっていることを確認し、Reset Configを押してリセットします。
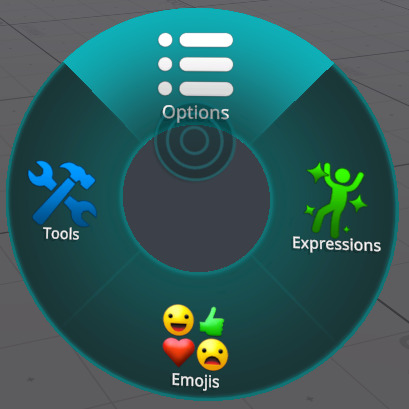 |
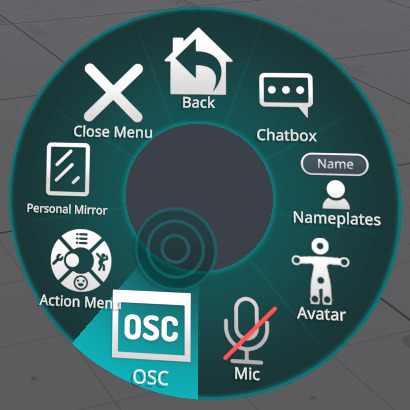 |
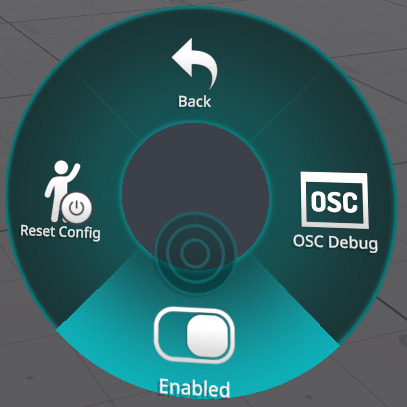 |
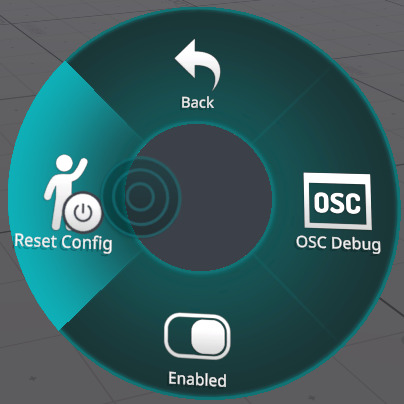 |
 |
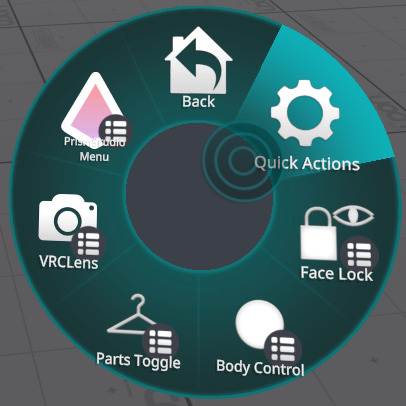 |
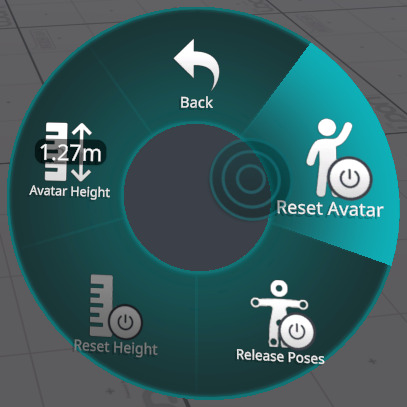 |
アバターをスムーズに使用するために、上記の手順で初期化を行います。
PrismStudio の有効化
Expressions / PrismStudio / Toggle PrismStudioをオンにして PrismStudio を有効化します。
 |
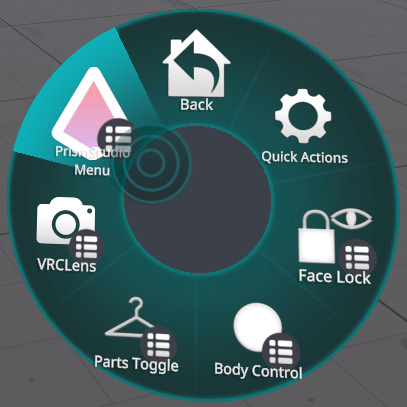 |
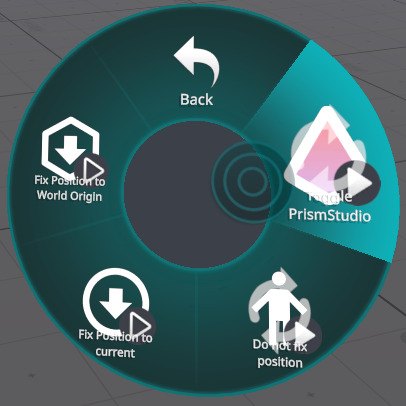 |
World Origin を使用する場合
PrismStudio の位置をワールドの初期位置 (XYZ 0, 0, 0) に固定して、複雑な World Drop を使用せずにすぐに使用できるようにします。
Expressions / PrismStudio / Fix Position to World Originをオンにして World Origin を使用します。
 |
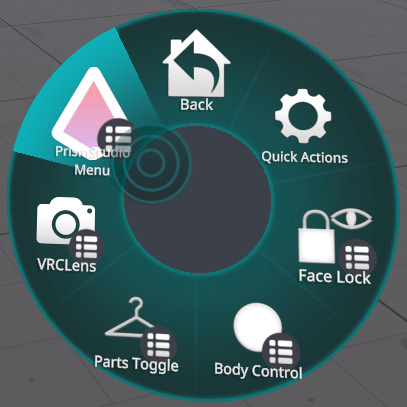 |
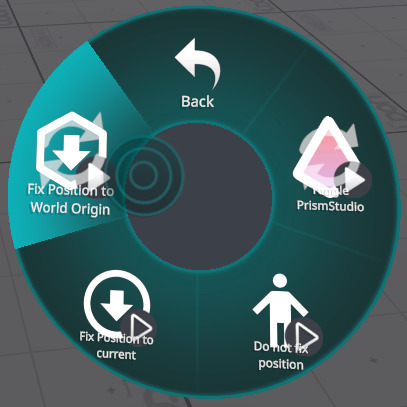 |
World Drop を使用する場合
PrismStudio の位置を、World Drop を有効化した時点のアバターの Root 位置に固定して、広大なワールド ( より大きい) でも効果的に使用できます。
Expressions / PrismStudio / Fix Position to currentをオンにして PrismStudio を有効化します。
 |
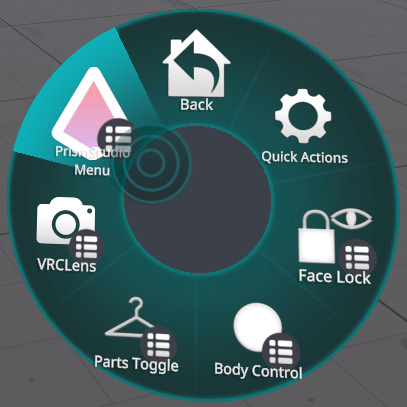 |
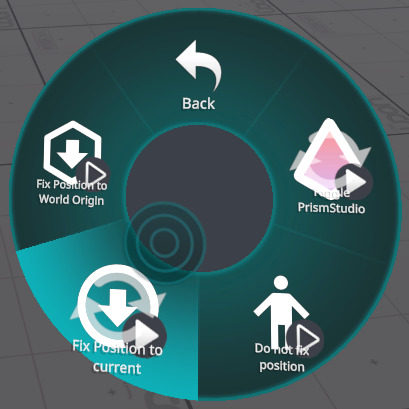 |
World 固定を使用しない場合(非推奨)
PrismStudio の位置をワールドに固定せず、アバターの Root 位置を使用する場合はこのオプションを使用できます。
ただし、アバターの Locomotion やその他の要素によって Root の位置が不安定になる可能性があるため、推奨されません。
Expressions / PrismStudio / Do not fix positionをオンにして PrismStudio を有効化します。
 |
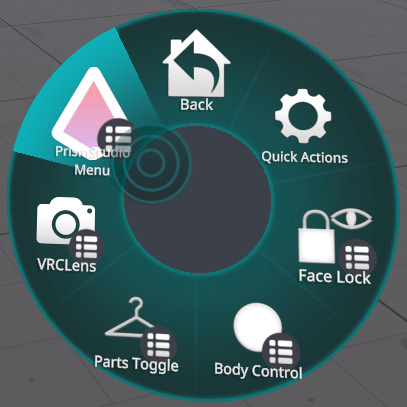 |
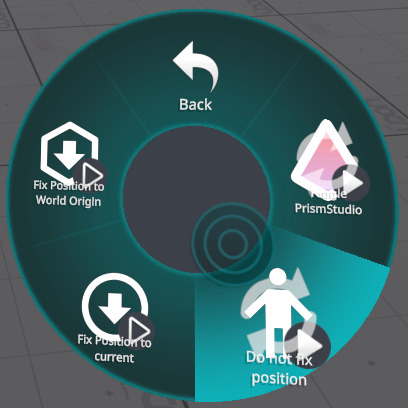 |
カメラの手ブレ補正を無効化
VRCLens はカメラ手ブレ補正がデフォルトで ON になっています。この機能は PrismStudio と互換性がなく、予期しない挙動を引き起こす可能性があるため、手ブレ補正を無効にすることを推奨します。
他のカメラギミックでは通常、カメラ手ブレ補正がデフォルトで OFF になっていますが、確認して手ブレ補正を無効にすることをお勧めします。
- (VRCLens 専用)
Expressions / VRCLens / SettingsにあるStablizeを選択して手ブレ補正を無効化します。
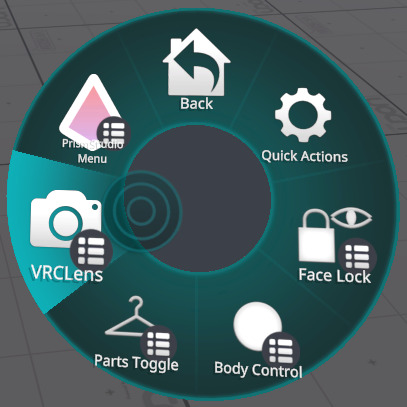 |
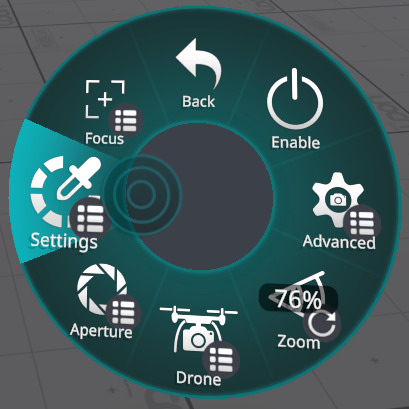 |
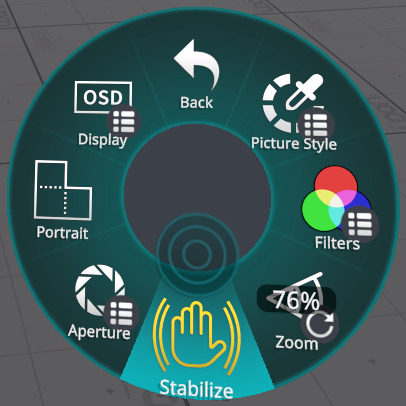 |
VRCLens で手ブレ補正が無効になっていることを確認する方法は以下の写真をご覧ください。
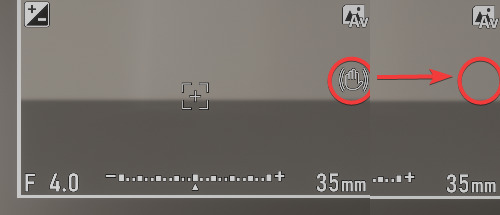
手ブレアイコンが消えていれば、正常に無効化されています。
PrismStudio を使ってみる
- Camera / Point オブジェクトを動かしてカメラを操作します。
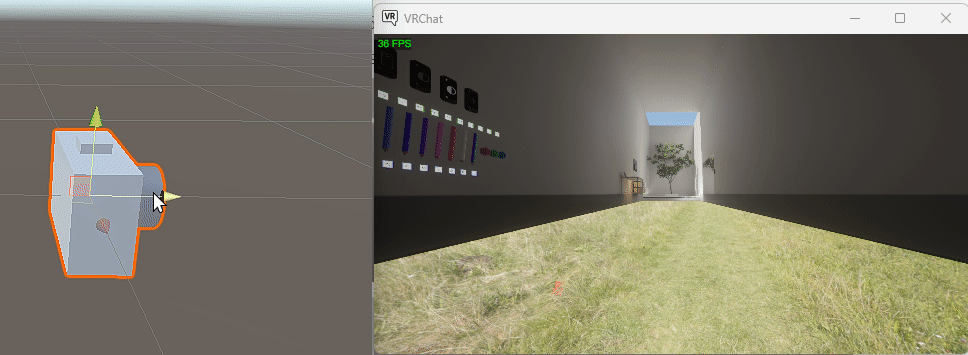
- Camera オブジェクトのプロパティを調整してカメラの設定を制御します。
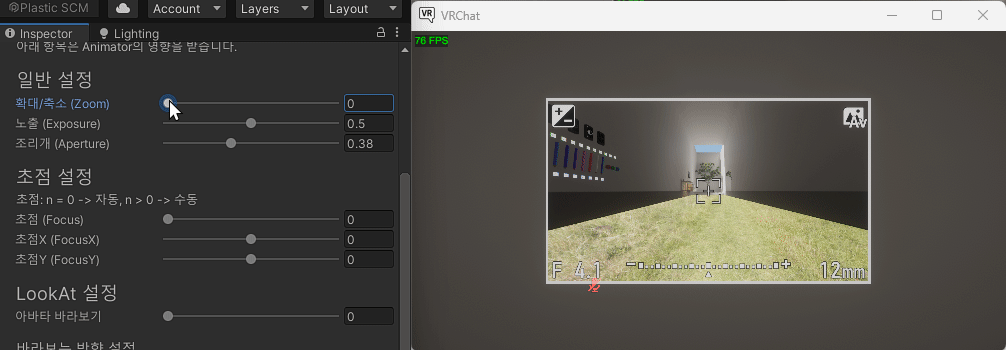
Addon をインストールする
アドオンごとにインストール/動作方法が異なる場合があります。別のインストール手順があるアドオンをインストールする場合は、このガイドではなく、そのアドオンのインストール/使用方法に従ってください。
- インストールしたいアドオンをダウンロードします。アドオンの説明とインストール方法がそれぞれ異なるため、必ず確認してください。
アドオンは VRCPrismStudio WebUI または Discord サーバーからダウンロードできます!
- ダウンロードした unitypackage ファイルを開きます。開く前に、PrismStudio の Play Mode がオフになっていることを確認してください。

- 初めてインストールするアドオンの場合は、アドオンのプレハブをドラッグして Addons オブジェクト内に配置します。
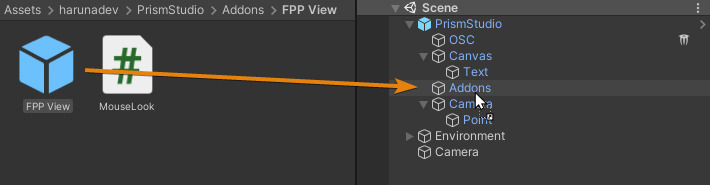
- アドオンのインストールが完了し、使用できるようになりました!