초간단 설치 및 사용 가이드
작성중입니다. 조금만 기다려주세요.
본 문서는 PrismStudio 1.16hotfix1를 기반으로 작성되었습니다.
모든 내용은, 읽는이가 Unity와 VRChat 아바타에 대한 기본적인 지식이 있다는 것을 전제로 설명합니다.
시작하기 앞서...
모든 것을 시작하기 전에, PrismStudio의 간략한 작동 방법에 대해 짚고 넘어가겠습니다.
PrismStudio는 외부에서 VRChat 카메라를 조종하는 방식으로 작동합니다. 이를 구현하려면 다음 두 가지가 필요합니다:
여기서 패치된 카메라 에셋은 PrismStudio에서 지원하는 외부 카메라 에셋(VRCLens, VirtualLens2, Integral, FlexFishEye)을 지칭합니다.
이 가이드에서는 카메라 에셋을 PrismStudio용으로 패치하는 방법과, PrismStudio Unity 프로젝트의 기본 사용법을 설명합니다.
PrismStudio를 구매했다!
PrismStudio를 구매하고 다운로드한 후, 압축을 풀면 아래와 같은 파일들이 포함되어 있습니다:

PrismStudioUnity 프로젝트 폴더- 이 폴더는 일반 Unity 프로젝트로, Unity Hub를 사용하여 열 수 있습니다.
- 참고: VRChat용 프로젝트가 아닙니다.
- 이 폴더는 일반 Unity 프로젝트로, Unity Hub를 사용하여 열 수 있습니다.
README.txt파일- 사용 전 읽으면 유용한 정보가 담겨 있습니다. 3개 언어로 번역되어 있으니 적합한 언어로 읽으세요.
UniversalPatcherUnity 패키지 파일- 아바타의 카메라 기믹을 PrismStudio에 맞게 패치하는 유틸리티를 포함합니다.
UpdatePackageUnity 패키지 파일- 기존 Unity 프로젝트를 새 버전으로 업데이트할 때 사용합니다.
VirtualTrackerCreatorUnity 패키지 파일- 액터의 아바타에 VirtualTracker를 쉽게 추가할 수 있도록 도와줍니다.
아바타를 준비해보자!
PrismStudio는 자체 제작 카메라 에셋을 제공하지 않으므로, VRCLens 또는 VirtualLens2와 같은 외부 카메라 에셋이 필요합니다.
이를 위해 아바타에 카메라 기믹을 설치하고, UniversalPatcher를 사용하여 패치해야 합니다.
1. 아바타 프로젝트 준비
아바타 준비는 다음 단계로 진행합니다:
-
VCC를 사용하여 기존 아바타 프로젝트 열기 또는 새 프로젝트 생성

-
프로젝트가 준비되면 아래 화면이 표시됩니다:
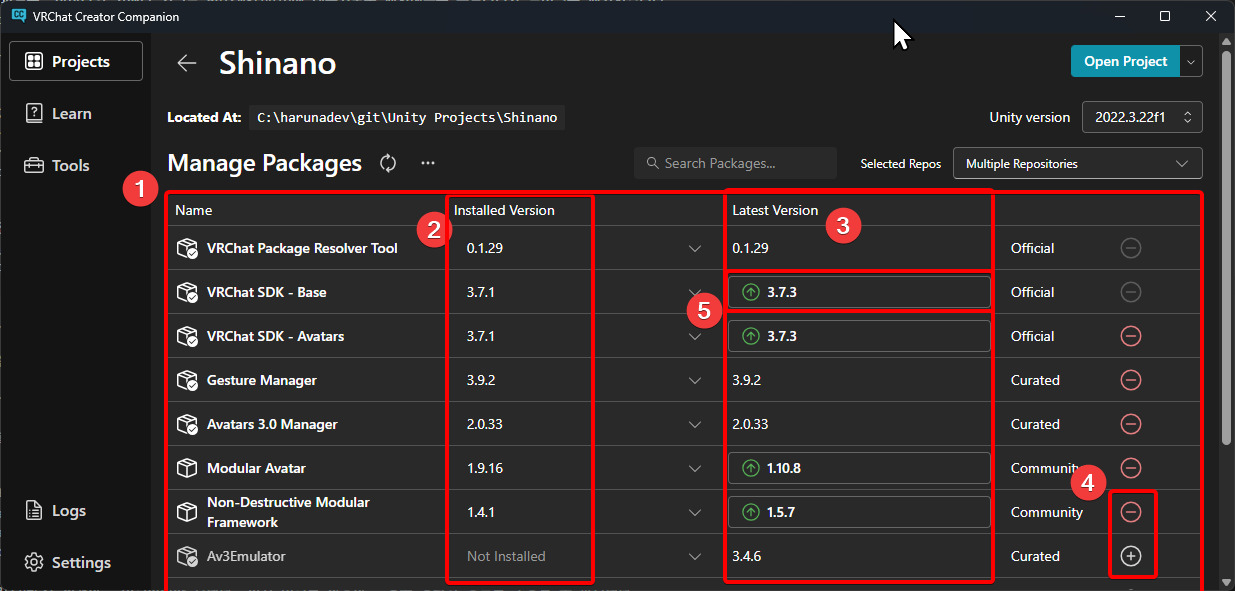
- 1: 사용 가능한 기능 리스트
- 2: 현재 프로젝트에 설치된 기능
- 3: 기능의 최신 버전
- 4: 설치/제거 버튼
- 5: 설치된 기능을 업데이트
-
Modular Avatar와 NDMF 설치
- 여기를 눌러 VCC에 기능을 등록합니다.
- 또는, Modular Avatar 공식 페이지에서
Download (Using VCC)버튼을 누릅니다.
- 등록 후, Manage Project 창에서 필요한 기능을 설치합니다:
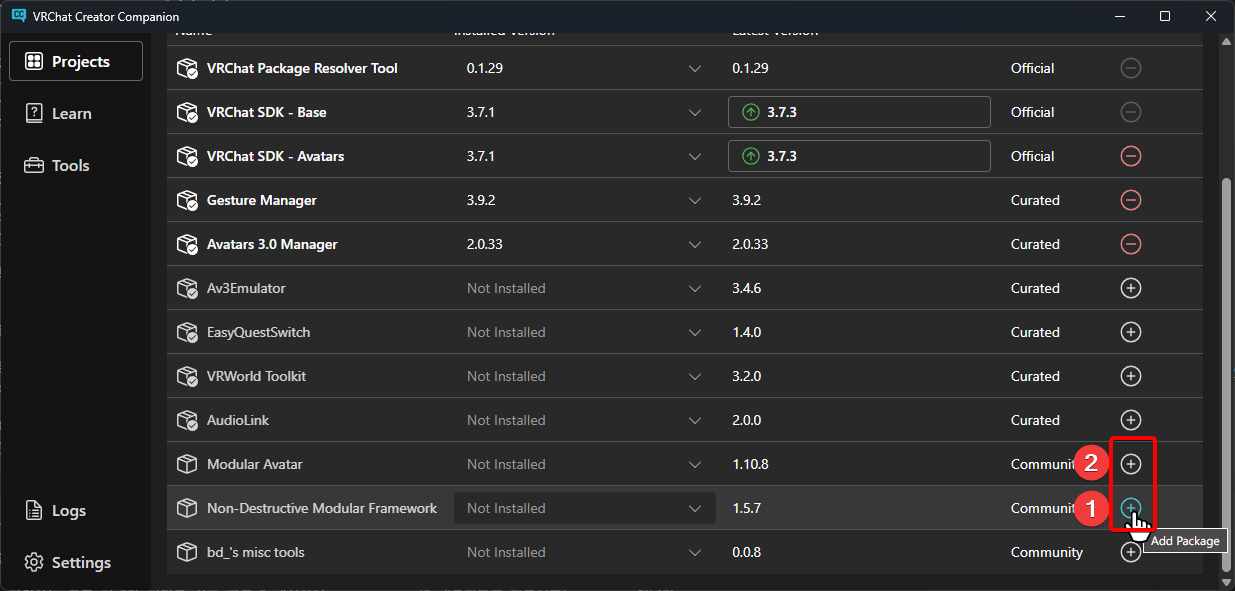
2. 아바타에 카메라 기믹 준비
카메라 기믹 설치는 다음 단계를 따릅니다:
- 카메라 기믹 다운로드 및 프로젝트에 임포트
- 아바타에 카메라 기믹 설치
카메라 기믹 설치 과정은 이 가이드에서 다루지 않습니다. 각 기믹의 설치 방법은 공식 문서나 튜토리얼을 참고하세요.
-
UniversalPatcher로 카메라 기믹 패치
- UniversalPatcher를 임포트한 후, 아바타 오브젝트를 우클릭하여
PrismStudio Auto Setup -> Auto Detect옵션을 선택합니다.
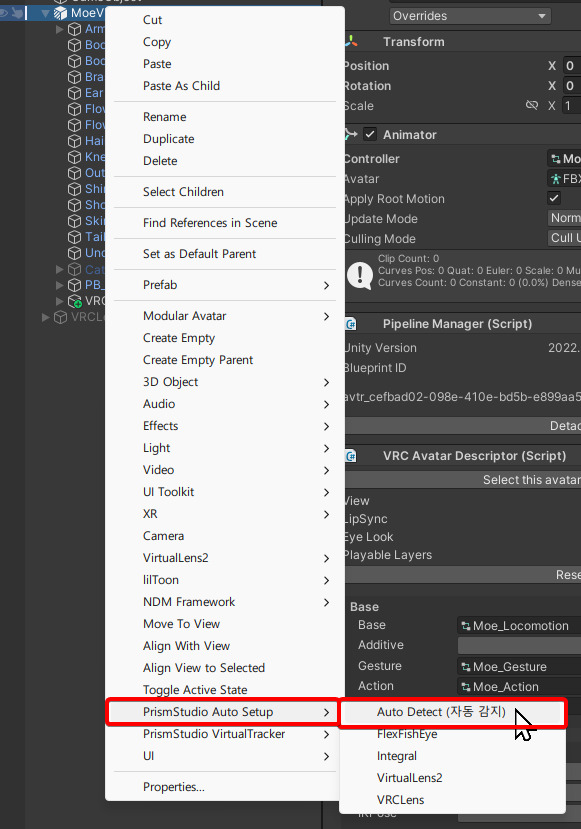
備考자동 감지 실패 시:
Console 창에서 경고 메시지가 표시됩니다. 지원하지 않는 카메라거나, 기믹 설치가 잘못되었을 가능성이 높습니다. - UniversalPatcher를 임포트한 후, 아바타 오브젝트를 우클릭하여
-
UniversalPatcher 오브젝트 확인
자동 감지 후 생성된 UniversalPatcher 오브젝트를 클릭해 속성을 확인합니다.

이렇게만 해두면 준비 끝입니다 (진짜로). 이제 아바타를 업로드합니다.
PrismStudio를 준비해보자!
아바타가 준비되었다면, 이제 PrismStudio를 직접 써볼 시간입니다. 이 스텝을 익혀두시면, PrismStudio를 그 누구보다 빠르고 남다르게 준비하실 수 있을 것입니다.
1. VRChat에서 아바타를 준비
1-1. 아바타 최초 업로드/업데이트
처음 아바타를 업로드하거나 아바타를 재업로드했다면, 아래 스텝을 통해 아바타를 초기화합니다.
-
Options / OSC에서 OSC가 켜져 있는지 확인하시고,Reset Config을 눌러서 리셋합니다.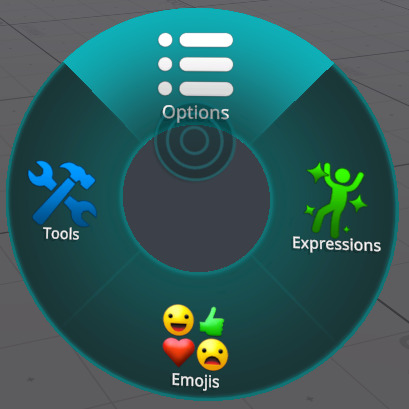
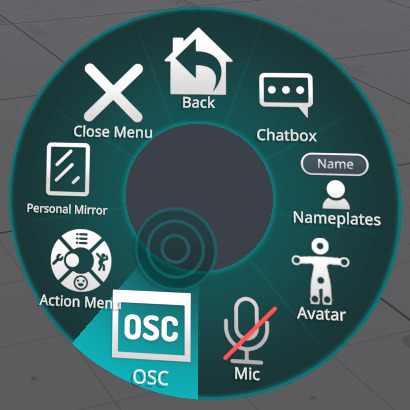
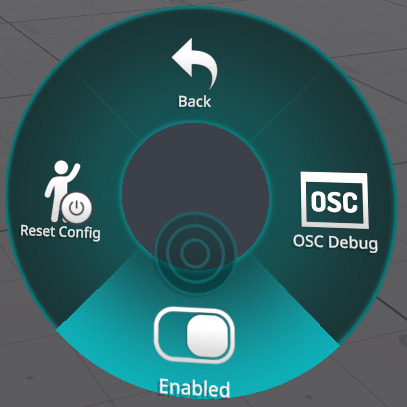
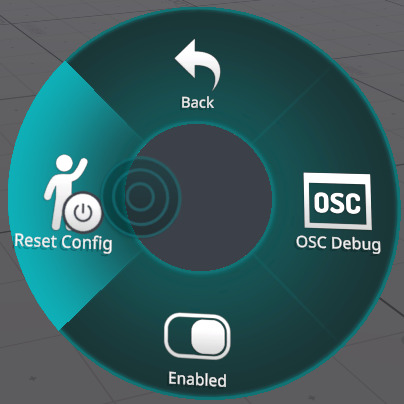
-
Expressions / Quick Actions에서Reset Avatar를 통해 아바타를 리셋합니다.
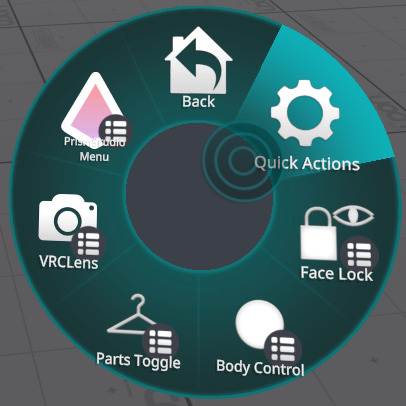
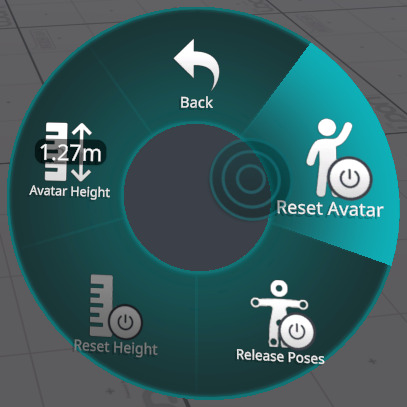
1-2. 아바타에서 패치 활성화
Expressions / PrismStudio / Toggle PrismStudio 를 켜서 프리즘스튜디오를 활성화합니다.
 | 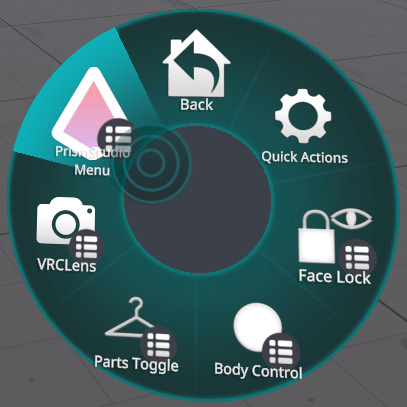 | 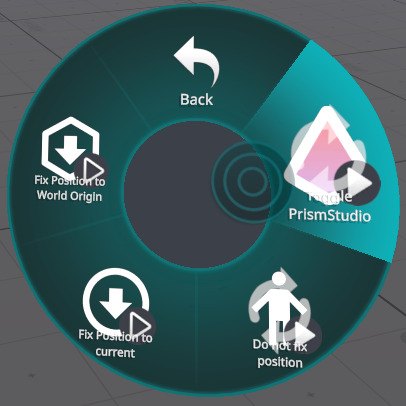 |
1-3. World 드랍 모드?
프리즘스튜디오의 루트 위치와 각도 (XYZ 0, 0, 0)를 정의하는 모드가 있습니다.
-
Do not fix position
프리즘스튜디오의 루트 위치와 각도를 아바타 Root에 고정하며, 아바타를 따라다닙니다.
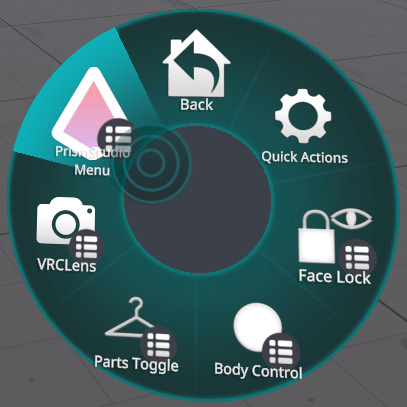
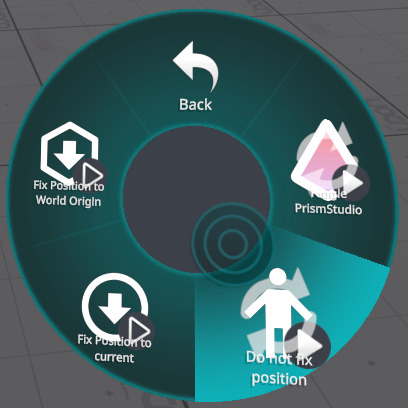
-
Fix Position to Current
프리즘스튜디오의 루트 위치와 각도를 현재 아바타가 서 있는 위치에 고정합니다.
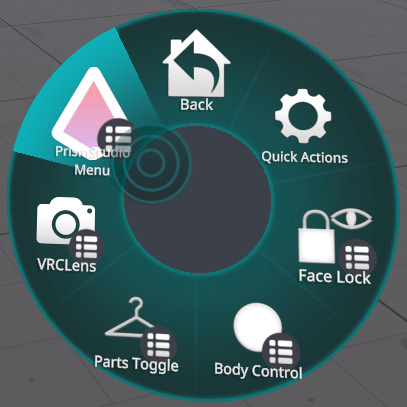
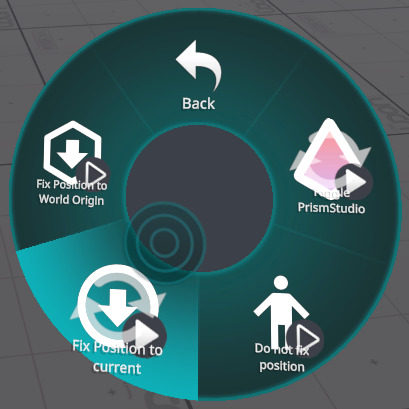
-
Fix Position to World Origin
프리즘스튜디오의 루트 위치와 각도를 월드의 루트 위치와 각도에 고정합니다.
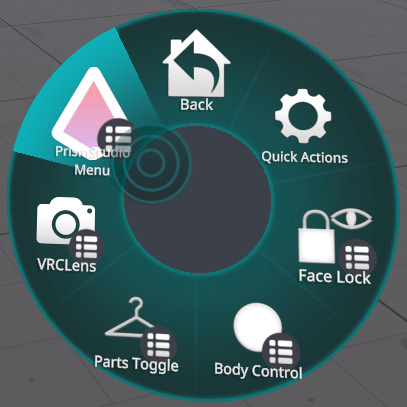
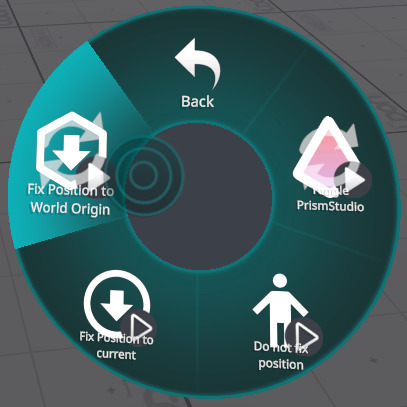
2. PrismStudio Unity 프로젝트
VRChat과 아바타는 준비되었습니다. 이제 PrismStudio Unity 프로젝트를 열어볼 차례입니다.
-
Unity Hub를 실행하고, Open 버튼을 눌러 Unity Hub에 PrismStudio Unity 프로젝트를 추가합니다.
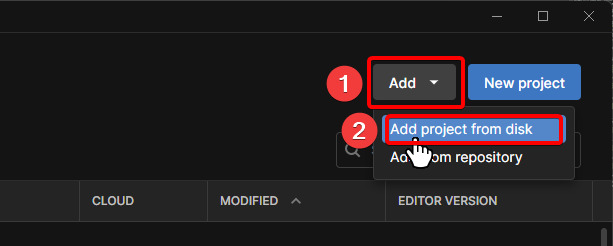
-
폴더 선택창에서 PrismStudio 폴더를 선택하고 Add Project 버튼을 누릅니다.
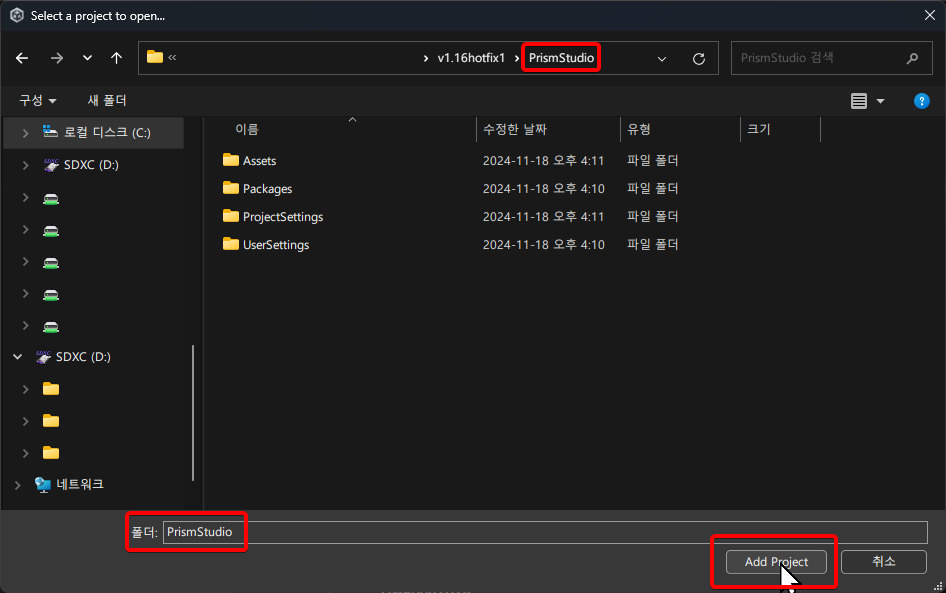
-
Unity Hub에 PrismStudio가 추가되었습니다. 항목을 클릭해서 엽니다.
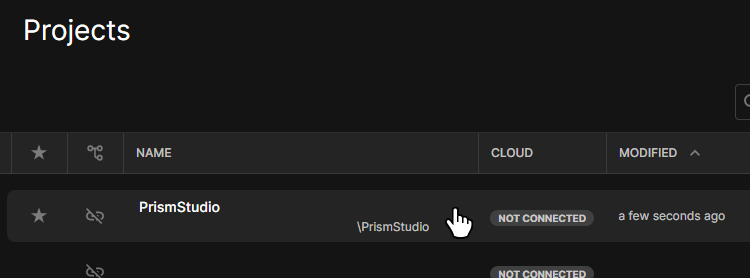
-
PrismStudio Unity 프로젝트를 열면 쉬운 시작을 위한 Scene이 포함되어 있습니다. Scene 파일을 열어 PrismStudio를 사용하기 위한 환경을 준비하세요.

항상 PrismStudio 오브젝트 구조를 확인하세요! PrismStudio 오브젝트가 파란색 프리팹인지 확인하는 것이 중요합니다.
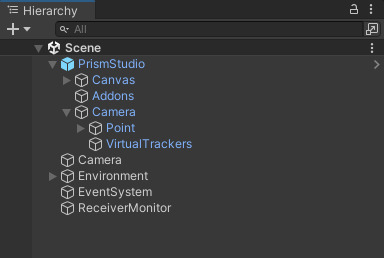
PrismStudio를 써보자!
모든 셋업이 완료되었다면, 이제 본격적으로 PrismStudio를 써봅시다.
1. 기본적으로 알아야할 것
PrismStudio 오브젝트는 아래와 같은 구조로 되어있습니다:
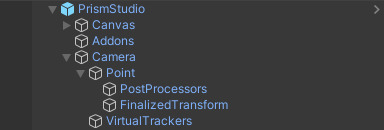
- PrismStudio - 메인 시스템입니다.
- Canvas - PrismStudio가 FPS 수치를 표시할 때 사용되는 Canvas입니다. 보통의 경우 잘 사용되지 않습니다.
- Addons - 이곳에 외부에서 다운로드받은 애드온을 설치합니다.
- Camera - 카메라 속성��을 컨트롤할 수 있는 시스템이 있습니다.
- Point - 이 오브젝트를 움직여서 카메라를 이동 / 회전합니다.
- PostProcessors - Point의 모든 PostProcessor가 이 오브젝트의 하위에 삽입됩니다.
- FinalizedTransform - 모든 PostProcessor가 처리된 후의 최종 카메라 위치입니다.
- VirtualTrackers - VirtualTracker가 부착된 특정 아바타 및 오브젝트의 위치를 추적하고, 관리할 수 있습니다.
- Point - 이 오브젝트를 움직여서 카메라를 이동 / 회전합니다.
또한, 사용 시 주의할 점이 여럿 있습니다.
PrismStudio의 프리팹을 Unpack하지 마세요!!!
나중에 업데이트할 때 골치 아파질 수 있습니다.
PrismStudio, Canvas 등의 시스템 오브젝트를 움직이면 안됩니다!
예기치 �않은 문제가 발생할 수 있습니다.
2. 카메라를 조작해보기
- PrismStudio 오브젝트를 선택 후, 현재 사용 중인 카메라를 선택합니다.
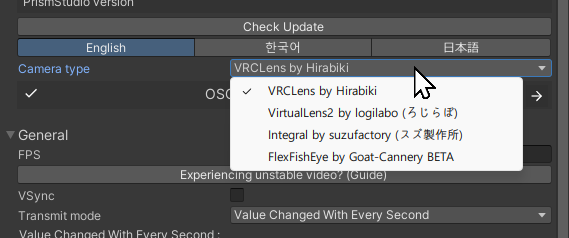
- Camera / Point 오브젝트를 움직여서 카메라를 조작합니다.
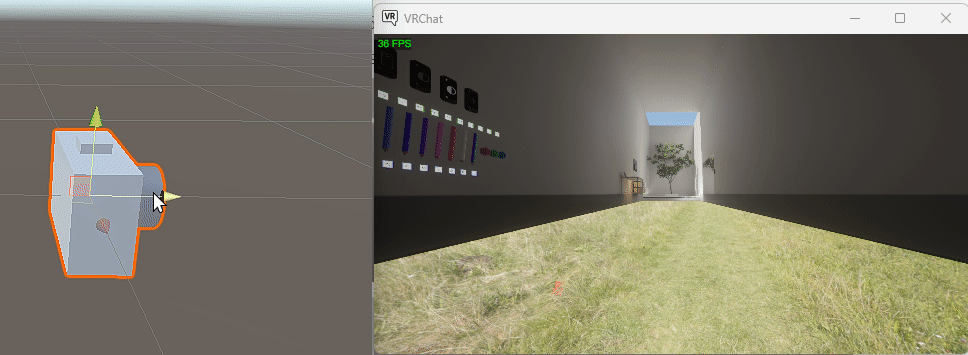
- Camera 오브젝트의 속성을 조절하여 카메라를 컨트롤합니다.
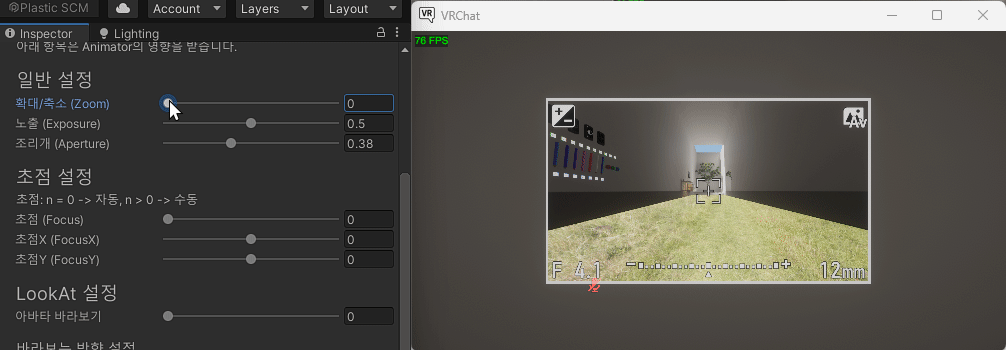
축하합니다. PrismStudio를 쓸 수 있는 환경이 준비되었습니다!
PrismStudio를 써보자! (심화)
지금부터는 PrismStudio의 심화 사용 방법을 다뤄보겠습니다.
1. Unity Animator를 활용한 카메라 무빙
PrismStudio의 Camera 및 Point 오브젝트는 AnimationClip을 통해 자동화할 수 있습니다.
-
AnimationClip 파일 생성
- Project 창의 빈공간을 우클릭하거나, 왼쪽 위
+버튼을 눌러 메뉴를 엽니다. Create > Animation을 선택하여 AnimationClip 파일을 만듭니다.- 이름은 원하는 대로 설정합니다.
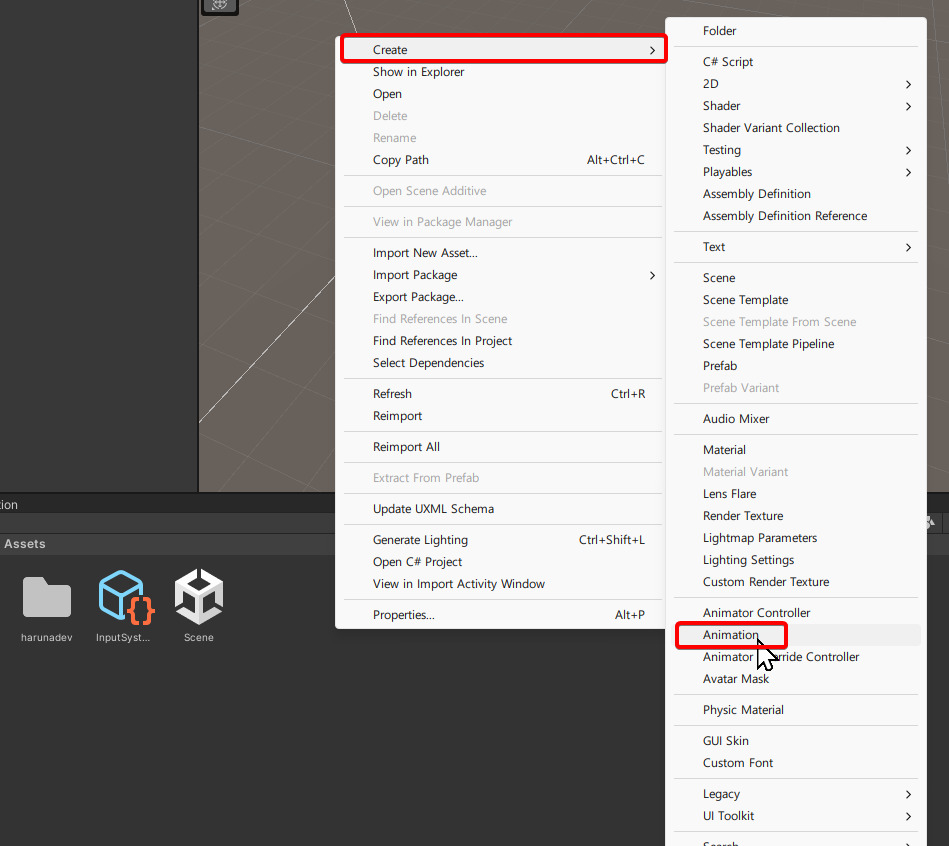
- Project 창의 빈공간을 우클릭하거나, 왼쪽 위
-
AnimationClip을 Camera 오브젝트에 드래그
-
새로 생성된 애니메이션 파일을 Camera 오브젝트에 드래그합니다.
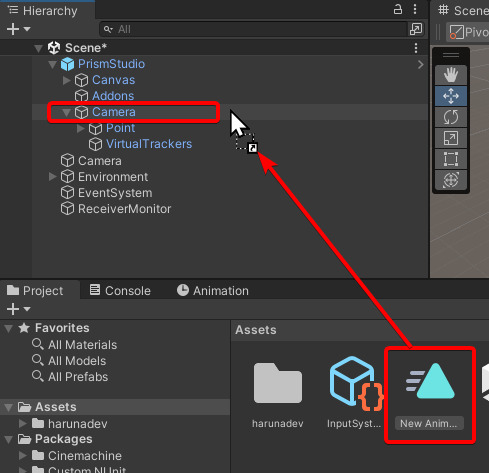
-
처음 드래그한 경우:
- Animator Controller 파일이 생성됩니다.
- Camera 오브젝트에 Animator 컴포넌트가 생성됩니다.
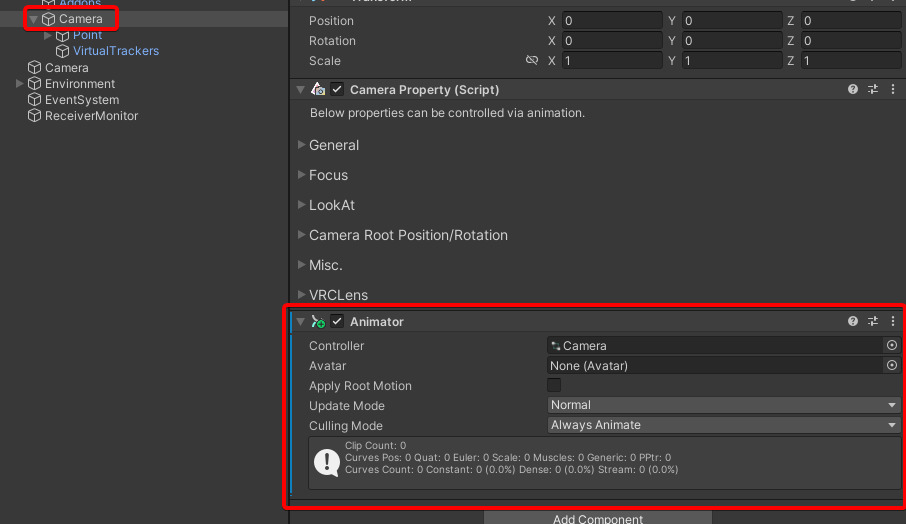
- Animator Controller 파일이 생성됩니다.
-
Animator Controller 파일을 더블클릭하면, 방금 삽입한 애니메이션이 보입니다.
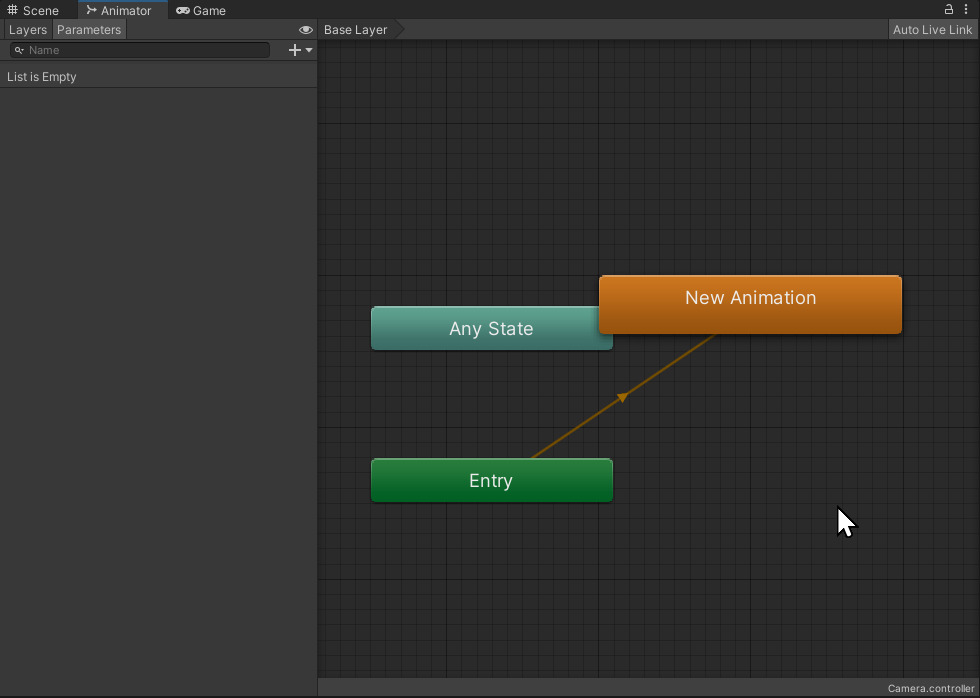
-
-
Animation 창 열기
- Camera 오브젝트를 선택한 후, Animation 창을 엽니다.
(왼쪽 상단 메뉴에서Window > Animation > Animation, 또는 단축키Ctrl + 6) - 창이 열리면, 아래와 같이 편집 중인 애니메이션 파일이 활성화됩니다.
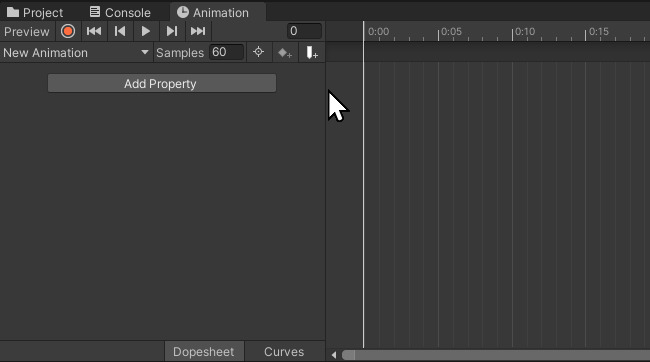
- Camera 오브젝트를 선택한 후, Animation 창을 엽니다.
Animation 창의 주요 구조
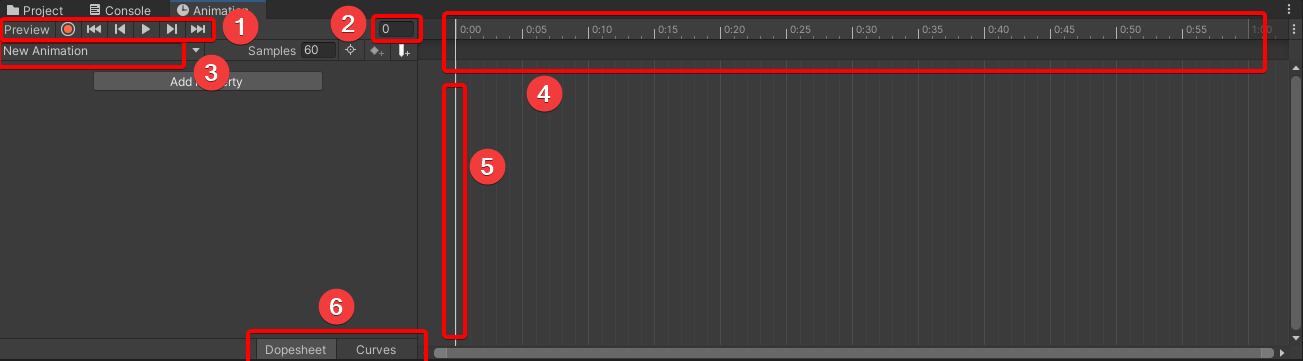
-
컨트롤
- 프리뷰 모드, 녹화 모드 토글 버튼 등
-
현재 프레임
-
현재 편집 중인 애니메이션 파일
-
타임라인
-
현재 시간
-
키프레임/��커브 편집 모드 전환
- Dopesheet: 키프레임 배치 모드
- Curves: 키프레임의 세부 커브 편집 모드
-
애니메이션 녹화 및 편집
- 애니메이션 녹화 모드를 켭니다.
- Point 오브젝트를 원하는 대로 움직입니다.
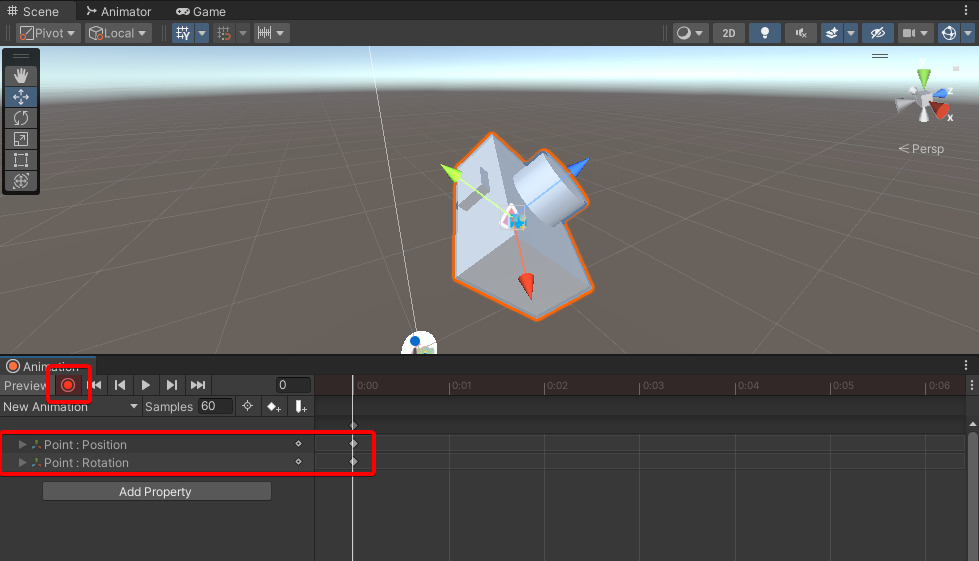
- 위치/각도가 키프레임으로 기록됩니다.
- 현재 시간을 3초 뒤로 옮기고, Point 오브젝트의 위치를 변경합니다.
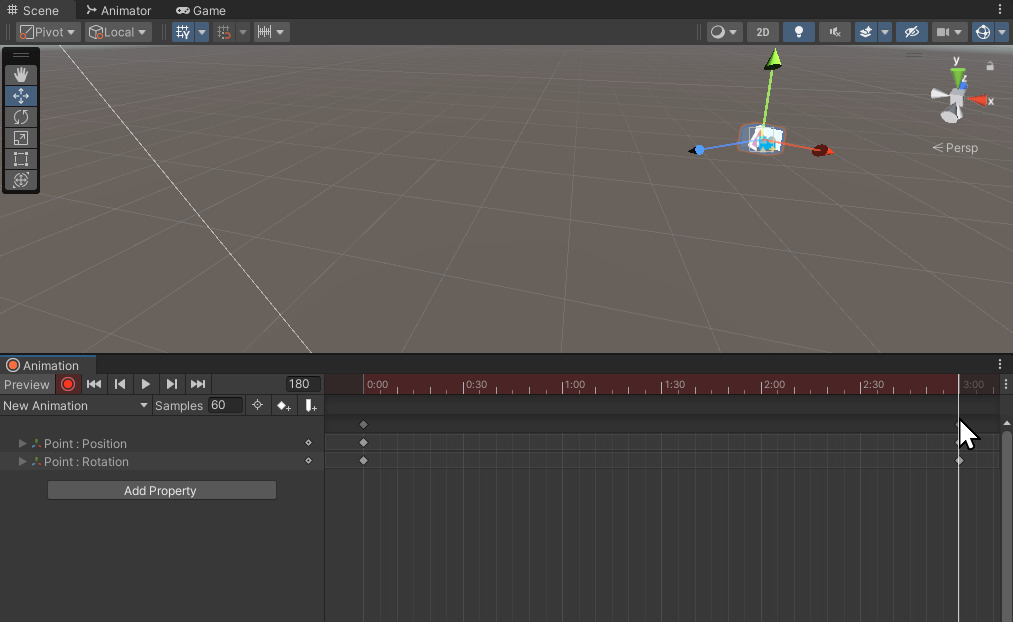
Point의 Fly 카메라 기능을 활용하면 쉽고 간단하게 조작할 수 있습니다.
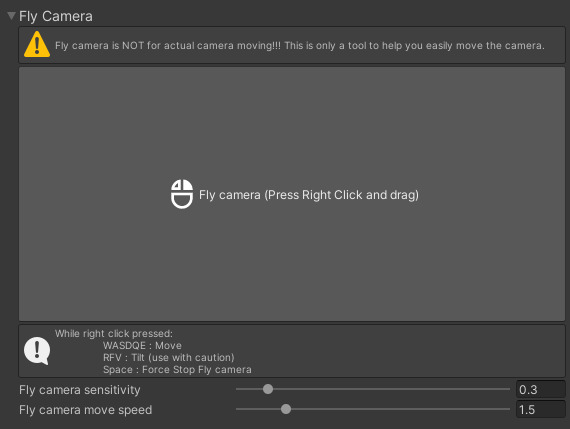
간단한 3초 애니메이션이 완성되었습니다. 재생하면, �카메라가 설정된 키프레임에 따라 움직입니다.
2. Unity Animator를 활용한 카메라 무빙 (심화)
이번엔 애니메이션 키프레임의 커브를 조작해볼 것입니다. Curves 버튼을 눌러 커브 편집 모드로 전환합니다.
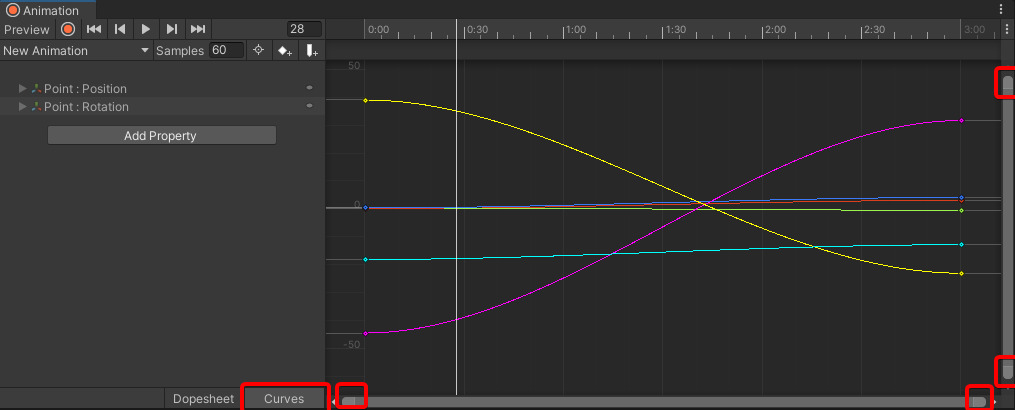
슬라이더의 양 끝을 조절하면 화면에 보이는 커브의 크기와 양 등을 조절할 수 있습니다.
보이는것과 같이, XYZ 축에 대한 모든 커브의 편집이 가능합니다.
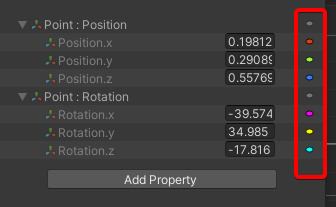
특정 속성만 편집하려면, 해당 �속성을 선택합니다. 그러면 커브 편집 화면에 해당 속성의 커브만 표시됩니다.
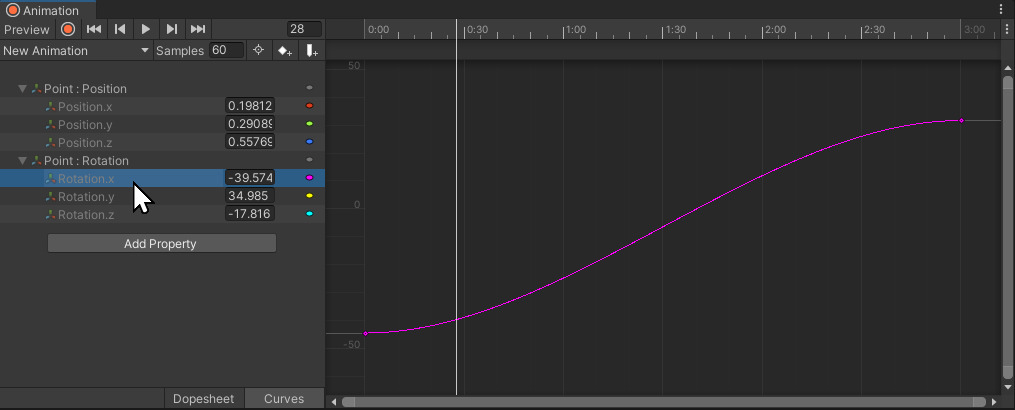
키프레임 하나를 선택한 후, 커브를 편집해봅니다.
이렇게 하면, 직접 모든 키프레임의 커브를 수동으로 조절할 수 있습니다.
또한, 키프레임의 커브 속성을 직접 편집할 수 있습니다. 키프레임을 선택한 후, 우클릭해서 메뉴를 엽니다.
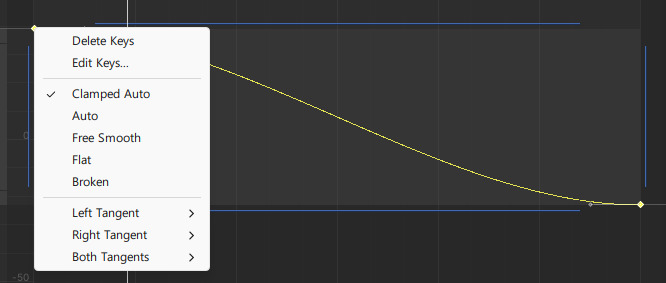
커브 편집에 대한 자세한 작동 방식은 아래 Unity 공식 문서의 '탄젠트 편집' 섹션을 확인하세요.
https://docs.unity3d.com/kr/2022.3/Manual/EditingCurves.html
이를 잘 활용하면, 아래와 같은 현란한 움직임도 가능하게 됩니다.
실제 프로덕션에서는 어떤 느낌으로 사용되나?
아래 내용은 PrismStudio를 사용하는 사용자분들 중, PrismStudio를 주로 사용하여 영상 컨텐츠를 제작하는 분들의 환경을 재해석하여 쉽게 설명합니다.
이는 참고에 불과하며, 항상 옮은 결과를 나타내는 방법이 아닐 수 있으며, 여러분의 환경에 따라 다를 수 있습니다.
또한 각 인물은 서로 다른 인물입니다.
A PD의 프로덕션
A PD님은 현재 본인이 리드중인 팀과 함께, 작은 규모부터 큰 규모의 고객층의 영상을 제작하고 있습니다.
B 디렉터의 프로덕션
B 디렉터님은 VRChat에서 거의 모든 촬영을 해냅니다. 그의 친구들이자 모션액터들와 함께 VRChat의 여러 월드에서 씬을 촬영합니다.
C 카메라맨의 촬영
C 카메라맨님은 본인 취미의 영상도 만들고, 본인이 속한 그룹의 디렉터와 함께 팀 영상도 만듭니다.
D 그룹장의 촬영
D 그룹장님은 본인의 그룹 홍보를 위해 PrismStudio로 멋있는 홍보 영상을 만든 적이 있습니다.
- 사용하는 애드온 및 기능:
- AnimatorPreset
- EasyArcShot PostProcessor 기능
- 촬영 준비 방식:
- 현장 로케 및 애니메이션 녹화
- 애니메이션을 녹화할때, 사이즈를 맞춘 더미 아바타를 필요한 위치에 배치해서, 그에 맞춰 애니메이션을 녹화합니다.
- 실제 촬영떄 녹화된 애니메이션 재생
- 애니메이션을 재생할때, AnimatorPreset 애드온을 활용해서 애니메이션을 쉽게 재생하고, 필요할때 Unity에서 바로바로 편집합니다.
- 현장 로케 및 애니메이션 녹화
E 사진자의 촬영
E 사진사님은 PrismStudio의 Integral 카메라 덕에, VR을 착용하지 않아도 Integral 카메라를 사용하여 VR에서 현실적인, 또는 역동적인 사진을 촬영할 수 있게 되었습니다.
- 사용하는 애드온 및 기능:
- 특별히 없음
- 촬영 준비 방식
- 월드에 방문하여 사진 촬영
- PrismStudio를 사용해서 Integral 카메라를 조종하여 원하는 위치와 구도를 맞추고, 촬영을 시작합니다.
- 월드에 방문하여 사진 촬영